Revisão do gravador DU Recorder para PC
A gravação de tela se tornou algo popular para criadores de conteúdo, tutores, alunos e funcionários. Com o uso generalizado de software de gravação de tela, você não pode deixar passar um que faça o trabalho além da satisfação.
O DU Recorder para PC com Windows 10 é um dos melhores softwares de captura de tela com um processo de gravação simples e capturas de tela de alta qualidade. Ele também suporta a edição de vídeos e ajuda você a transmitir ao vivo, oferecendo vídeos nítidos e de qualidade.
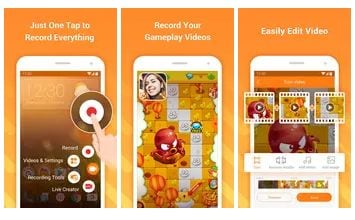
O DU Recorder foi desenvolvido e lançado pela Beijing Xiaoxiong Bowang Technology Co, LTD. Os desenvolvedores afirmam que este programa é mais adequado para gravar jogos e vídeos instrutivos.
O Du Recorder é confiável e fácil de usar. Ele é usado para gravar telas e também fazer transmissões ao vivo. Ele grava o vídeo da tela e o salva localmente no seu PC. Ele também pode transmitir sua tela ao vivo para várias plataformas de mídia social, incluindo Facebook, YouTube, Twitter e muito mais.
Por que você deve usar o DU Recorder para PC com Windows 10?
O DU Recorder para PC com Windows 10 é um gravador de tela confiável com excelente desempenho. Ele oferece vários recursos e aqui estão alguns.
Gravação de tela
O DU Recorder está entre os melhores e mais usados softwares de gravação de tela, e isso porque oferece um nível avançado de gravação com sua versão gratuita. Este programa de gravação possui várias resoluções de até 1080p que prometem criar vídeos com qualidade HD.
Ele possui recursos que permitem realizar a gravação de tela de sua webcam. Permite parar a gravação da forma mais simples possível; tudo o que é necessário é sacudir o dispositivo que você está usando e a gravação será interrompida. Com este ótimo gravador, você pode pausar e retomar suas gravações rapidamente.
Transmissão ao vivo
Ele contém um recurso interessante e cativante, a transmissão ao vivo. O recurso permite que você transmita sua tela para várias plataformas de mídia social, programas de TV, filmes e, mais ainda, grave vídeos de jogo.
Com este recurso de transmissão ao vivo, você pode ver a câmera frontal do seu dispositivo. Ele permite que você defina configurações de níveis de privacidade e também permite que você comente em sua transmissão ao vivo.
Edição de vídeo
O DU Recorder para PC com Windows 10 faz o possível para editar vídeos para obter a qualidade desejada. Este programa alucinante é suficiente para os criadores de vídeo gravarem e editarem seus vídeos no mesmo programa. Com este excelente recurso de edição de vídeo, você pode cortar facilmente seu vídeo e eliminar as partes desnecessárias.
Esse recurso também permite que você adicione legendas aos seus vídeos simples e uma breve descrição e detalhes. Ele também permite ajustar o volume do seu vídeo, girá-lo e cortá-lo. Se você gosta de criar GIFs, o software oferece suporte à geração de GIFs a partir de vídeos gravados.
Além disso, permite mesclar vários vídeos e adicionar áudio, se necessário. Este programa permite que você faça qualquer edição sofisticada que desejar em seus vídeos e transforme-os no que desejar.
Como baixar e instalar o DU Recorder no seu PC
O DU Recorder é um software multiplataforma desenvolvido para Android, iOS, macOS e Windows. Também é oferecido por meio de uma extensão do navegador Chrome. Instalá-lo em seu PC é simples.
Basta visitar o site oficial du-recorder.com, e escolher a versão do programa para Windows. Ao clicar no ícone do Windows, você será redirecionado e o arquivo executável do programa começará a ser baixado.
Uma vez feito o download, localize o arquivo e clique duas vezes para iniciar a instalação. O executável irá orientá-lo sobre o que fazer desde a instalação até a conclusão. E é isso; você instalou com sucesso o DU Recorder em seu PC.
Como usar o DU Recorder no seu PC
Usar o DU Recorder para PC com Windows 10 é muito fácil e tranquilo. Mesmo que usar este gravador de tela seja simples, ainda pode ser complicado para alguns.
Se você já usou um programa de gravação de tela antes, não deve se preocupar em usar o DU Recorder porque tudo fica claro quando você executa o programa. Aqui está um guia sobre como usar ele.
- Depois de instalar o software, localize o ícone de atalho na área de trabalho e clique duas vezes nele para iniciar o programa.
- Assim que a janela do programa for carregada, clique no botão vermelho para iniciar a gravação.
- Depois de concluir a gravação, clique no botão vermelho novamente para interromper a gravação. Você também pode clicar no ícone “parar” no canto superior direito da tela.
- Assim que a gravação terminar, o vídeo será salvo automaticamente na seção de vídeos. Em vez de se esforçar para localizar o local de armazenamento físico do arquivo em seu PC, o DU Recorder possui a guia Vídeos Gravados na janela principal do programa. Você pode acessar seus vídeos gravados quando quiser e editá-los.
Prós:
- Interface altamente intuitiva e fácil de usar.
- Suporta transmissão ao vivo.
- Oferece várias opções de gravação de tela.
- Grava vídeos de alta qualidade de até 60 quadros por segundo.
- Processo de edição de vídeo simples.
- Adiciona um assistente virtual para facilitar a gravação.
Contras:
- A versão gratuita deixa marcas d'água nos vídeos.
- A edição de vídeo carece de recursos avançados, como adicionar anotações.
Confira o melhor gravador de tela alternativo – DemoCreator
Embora o DU Recorder surpreenda muitos com sua simplicidade, ele não possui muitos recursos que um desenvolvedor de conteúdo dedicado deseja em um software de gravação de tela. Se você deseja obter mais do que apenas gravar e compartilhar sua tela, é melhor procurar outras alternativas melhores.
O DemoCreator sempre se destacou como um gravador de tela confiável e a melhor alternativa para quase todos os outros programas de gravação de tela existentes. Está cheio de recursos que facilitam a produção de vídeos de alta qualidade.
O que é o DemoCreator?
O DemoCreator é um programa do Windows que permite aos usuários gravar a tela e a webcam simultaneamente, além de capturar áudio do sistema e do microfone. Ele vem com muitos recursos, como adicionar anotações, edição de vídeo e legendas para oferecer suporte à criação de vídeos diferentes.
Este programa permite que você crie demonstrações de vídeo emocionantes, tutoriais de instruções, apresentações envolventes e jogos. O DemoCreator desempenha um papel enorme na gravação de vídeo, captura de tela e edição, independentemente do tipo de gravação que você precisa fazer.
Este programa fantástico é um recurso valioso para YouTubers, jogadores e tutores que compartilham seu conteúdo de vídeo em várias plataformas como o Twitch. Este software também contém recursos excelentes, pois emprega recursos de desenho de tela em tempo real e destaque do mouse.
Quando esses recursos são combinados, eles tornam o processo de captura de áudio do sistema, microfone e conteúdo da webcam correspondentemente personalizado e direto.
Existem muitos outros softwares de gravadores de tela. Ainda assim, o DemoCreator supera eles com sua capacidade de gravar a tela com um editor de vídeo e áudio fenomenalmente intuitivo. Ele possui recursos para transformar vídeos desinteressantes em algo atraente.



Recursos do DemoCreator
O DemoCreator possui recursos avançados como o “aumento diminuição gradual de áudio” para regular o áudio da gravação. Ele também oferece uma galeria abrangente de efeitos de tela verde, efeitos de transição, anotações e adesivos. Esses recursos o tornam não apenas um gravador de tela valioso, mas também um editor de vídeo notável.
Confira alguns recursos que o DemoCreator tem a oferecer.
Gravação de tela
O DemoCreator é amplamente conhecido pela simplicidade de gravação de tela. Ao abrir o programa em seu dispositivo, você se depara com um grande botão vermelho convidando você a pressioná-lo e iniciar a gravação. Tudo o que é necessário de você é clicar no botão de gravação na ferramenta e ela começará a gravar os dados com base na proporção escolhida manualmente.
Desenho de tela em tempo real
O DemoCreator tem outro recurso que faz com que você o escolha entre outras ferramentas de gravação de tela. Essa ferramenta permite que seus usuários destaquem seu conteúdo, desenhem linhas, setas e outros símbolos e escrevam na tela enquanto a gravação da tela está acontecendo.
O desenho de tela está entre os recursos mais valiosos, especialmente para criar vídeos instrutivos ou tutoriais. Antes de clicar no botão de gravação, primeiro é necessário ativar o modo de desenho de tela. Você obterá automaticamente uma barra de ferramentas para selecionar a cor e o cursor para escrever e desenhar na tela.
Esse recurso de desenho de tela em tempo real oferece simplicidade, sendo mais fácil de usar do que o DU Recorder para PC com Windows 10.
Captura de webcam
Outro recurso fantástico do DemoCreator é a captura da webcam. Esse recurso permite que os usuários capturem seus rostos através da webcam e, ao mesmo tempo, gravem o que está acontecendo na tela.
Esse recurso é adequado para criadores de conteúdo que desejam mostrar seus rostos enquanto compartilham com seu público. Também é eficaz para jogadores online e comentaristas de vídeo.
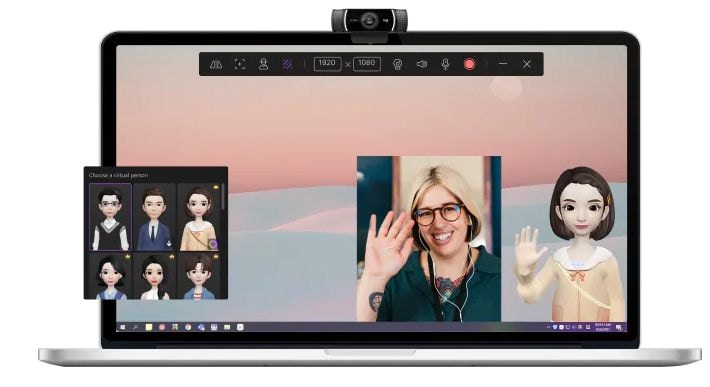
Microfone e captura de som do sistema
Para quem faz apresentações na tela sem mostrar o rosto, o Wondershare DemoCreator é a melhor escolha. Esta ferramenta captura o áudio diretamente do seu microfone e do sistema para tornar os vídeos mais envolventes.
Este programa mantém o áudio gravado separadamente do vídeo gravado para oferecer suporte a edições, se necessário. O editor de vídeo DemoCreator permite misturar, juntar e separar vídeos facilmente, tornando seus vídeos únicos.
Aumento e diminuição gradual de áudio
Esse recurso é essencial, pois permite aumentar gradualmente o volume do áudio. Da mesma forma, ajuda a reduzir o volume ao silêncio total.
Exportação rápida sem edição
Este recurso suporta gravação e compartilhamento rápidos. Se você deseja exportar o vídeo gravado rapidamente sem edição, a Exportação Rápida é ótima. Para ativar a exportação rápida, basta clicar com o botão direito do mouse no vídeo gravado na biblioteca e selecionar a opção Exportação rápida.
Você também pode adicionar um título aos seus vídeos e escolher o caminho salvo de sua preferência em seu dispositivo. Seu vídeo será exportado automaticamente para o destino selecionado.
Anotação
A anotação é um recurso conveniente para criadores de tutoriais ou usuários que fazem vídeos de demonstração. É comum na maioria dos gravadores de tela. Ainda assim, o DemoCreator vem com um recurso de anotação exclusivo que permite ao usuário adicionar textos e diagramas na linha do tempo.
A anotação também permite aos usuários adicionar gráficos, desenhos, bolhas, banners em diferentes estilos para enfatizar ou destacar várias seções.
Efeito de tela verde
Esse recurso é essencial, pois as telas verdes são uma ótima maneira de criar um plano de fundo dinâmico e visualmente atraente para seus clipes. O DemoCreator fornece uma das funções mais complexas quando os usuários aplicam o efeito de tela verde aos seus vídeos.
Simplesmente importe seu vídeo gravado em tela verde e o plano de fundo que você gostaria de aplicar em sua biblioteca. Você deve arrastar os dois arquivos para a linha do tempo do editor de vídeo e arrastar o efeito de tela verde da seção da biblioteca do DemoCreator para a linha do tempo.
Você pode remover o fundo verde ou qualquer outra cor simplesmente selecionando a cor da qual deseja se livrar. Uma janela de propriedades aparecerá no lado direito da tela. Aqui, você pode aplicar o efeito enquanto aprimora o vídeo com outro recurso, como difusão de borda, espessura de borda, etc.
Adicionando transições
Um editor de vídeo requer efeitos de transição para melhorar a aparência visual do seu vídeo. O DemoCreator tem uma variedade de efeitos de transição para escolher. Esses efeitos estão no lado direito da sua ferramenta, e você pode selecionar qualquer um e adicioná-lo à linha do tempo. Este processo é bastante simples e qualquer um pode fazer.
Adicionando legendas
O recurso de legendas é mais aplicável quando você deseja um efeito mais teatral em seus clipes. Este efeito dá o privilégio de adicionar um título no início de seus vídeos ou adicionar créditos finais com uma legenda pronta disponível na biblioteca do Demecreator. Tudo o que você precisa é simplesmente selecionar o que você gosta e adicioná-lo à linha do tempo onde prefere que a legenda seja exibida.
Como usar o DemoCreator para Windows
Capturar sua tela usando o DemoCreator é fácil e não exige que você seja um especialista. O Democreater é uma ferramenta eficaz para todos os usos, seja você um gamer ou queira gravar um tutorial.
Este programa oferece uma maneira simples de iniciar a gravação, assim como o DU Recorder para PC com Windows 10. Confira um guia simples para começar a gravar com o DemoCreator.
Após abrir o programa, clique no modo Tela+Webcam para gravar sua tela e a webcam. Observe que este é o modo de gravação padrão do DemoCreator. Escolher esta opção exibirá três faixas com a tela, webcam e microfone. Ele permite que você edite gravações individuais conforme desejado.
Se você deseja capturar uma área da tela, basta definir a área de captura da tela. Esta opção permite incluir outras entradas, como microfone, sistema de áudio e webcam.
Na gravação da webcam, você pode especificar a direção do espelhamento da sua webcam e o reconhecimento automático de rosto. Depois de personalizar suas configurações de gravação, pressione a tecla F10 ou clique no botão de gravação vermelho para iniciar a captura.
Se você quiser pausar a sessão de gravação, basta pressionar a tecla F9. Para parar a gravação, pressione F10 ou vá até a barra de tarefas e clique no ícone DemoCreator e, em seguida, no botão parar a gravação.
A janela do editor será exibida assim que a gravação for concluída, permitindo que você edite o vídeo gravado. Você sempre pode adicionar mais estética ao seu vídeo com as várias ferramentas de edição disponíveis no DemoCreator. Ao contrário do DU Recorder para PC com Windows 10, o DemoCreator vem com muitos recursos que você pode explorar para deixar sua gravação mais atraente.
Prós:
- Oferece uma interface simples, intuitiva e fácil de usar.
- O editor de vídeo é repleto de recursos, tornando mais fácil aperfeiçoar o vídeo gravado.
- Este programa suporta a especificação do recurso de quadros por segundo para criar vídeos de alta qualidade.
- Ele suporta ampliação e gravação de uma parte específica da tela.
- Permite gravação simultânea de tela, webcam, áudio do sistema e microfone.
- O microfone, o áudio do sistema, a webcam e a gravação da tela são mantidos em faixas separadas para oferecer suporte à edição.
- Permite gravar uma parte ou a tela inteira.
- Oferece diversos efeitos, animações e muitas outras opções que permitem criar vídeos exclusivos.
Contras:
- A versão gratuita deixa marca d'água nos vídeos.
- Poucos efeitos de transição.
- O microfone pode permanecer ligado mesmo após o término da gravação.
Conclusão:
O DU Recorder para PC com Windows 10 é uma excelente ferramenta de gravação de tela com recursos para dar suporte à criação de apresentações e gravação de jogos. É ideal para gravações básicas e menos intensivas.
Se você deseja um gravador de tela mais confiável e completo que faça mais além do básico, considere o DemoCreator. É um programa desenvolvido para usuários de Windows e Mac. Um dos recursos exclusivos deste gravador é gravar a tela, webcam e o áudio do sistema e microfone separadamente para que você possa editá-los independentemente.
O DemoCreator também oferece muitos recursos de edição, anotação e legenda que aprimoram a qualidade dos vídeos gravados. A capacidade de suportar taxas de quadros personalizadas é útil para melhorar a qualidade da gravação de vídeo. Este programa é o mais adequado para todas as suas necessidades de gravação, desde criação de conteúdo do YouTube, vídeos de jogos, tutoriais e reuniões.



David
chief Editor