Gravador de tela nativo do Chrome OS
Hoje em dia, tudo se tornou online, seja para aprender lições, ter aulas ou participar de reuniões. O Google Chromebook é um dispositivo de baixo custo que pode ser integrado com outras ferramentas online como Docs, Google Classroom etc. e vem com capacidade de gravação de tela.
Se você estiver interessado em saber tudo sobre o gravador de tela nativo do Google Chrome e as outras melhores alternativas que você pode escolher, confira este artigo.
Parte 1: Grave sua tela com um gravador de tela embutido para Chromebook
Para gravar a tela com um gravador de tela do Chromebook, siga os passos simples abaixo.
Passo 1: Vá para a barra de status do seu Chromebook no canto inferior direito da tela.
Passo 2: Em seguida, no painel de configurações, clique em Captura de tela. Alternativamente, você pode pressionar as teclas Ctrl+Shift e a tecla Mostrar Windows. Esta tecla Mostrar Windows é a 6ª tecla a partir da parte superior do teclado com um retângulo e duas barras.
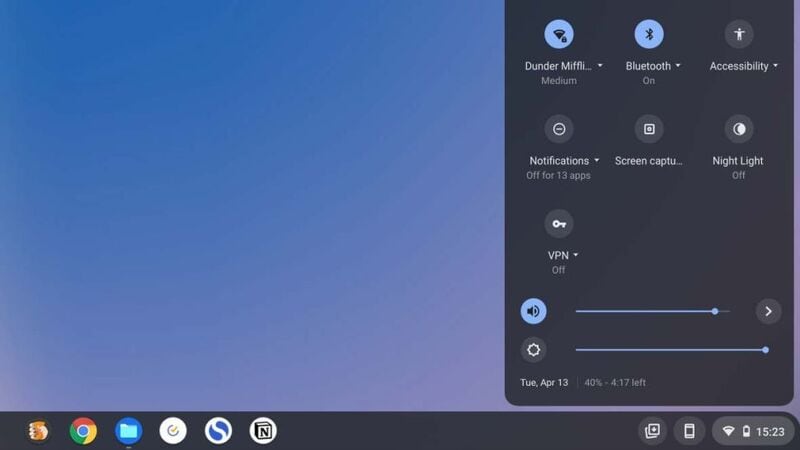
Passo 3: Depois disso, o gravador de tela será aberto pelo Chromebook com várias opções ao passar o cursor do mouse.
Este gravador de tela fará capturas de tela estáticas por padrão. Caso queira gravar um vídeo, selecione o botão da filmadora na parte inferior da tela.
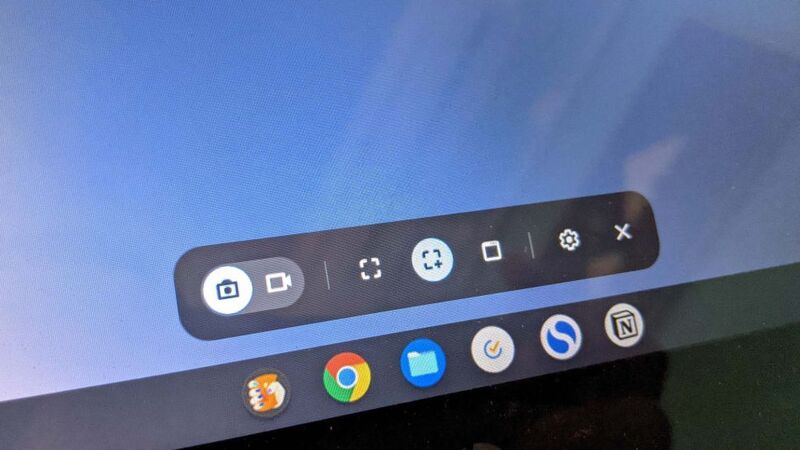
Parte 2: Grave a tela do Chromebook usando uma entrada de microfone
Quando você grava qualquer coisa com um Chromebook, fica sem áudio. No entanto, você pode adicionar qualquer áudio que desejar ao seu vídeo gravado usando o microfone ao vivo. Para usar a entrada do microfone, você precisa clicar no ícone da roda dentada e ativar a opção “Gravar microfone”.
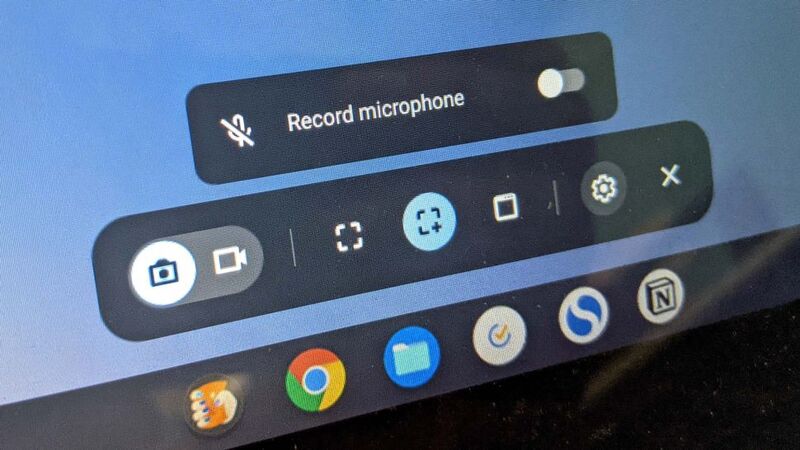
Parte 3: Grave uma parte da tela do Chromebook
Agora, se você deseja gravar qualquer parte específica da tela, precisa selecionar os botões quadrados do menu flutuante. O primeiro botão permite capturar todo o conteúdo da tela do Chromebook. O botão com um pequeno sinal de mais, localizado no canto, permite capturar uma determinada área da tela. Considerando que, com a terceira opção, você pode gravar uma única janela do programa.
Dependendo de qual opção você selecionou, sua gravação será iniciada. A princípio, você pode começar clicando em qualquer lugar da tela para gravar. Com a segunda opção, você precisa arrastar para escolher a área da tela e depois pressionar Gravar. Já para a terceira opção, você precisa clicar na janela do app.
Depois disso, o Chromebook fará uma contagem regressiva de três segundos, seguida do início da gravação. Para parar a gravação, pressione o botão vermelho no canto inferior direito da barra de tarefas e o arquivo de vídeo será salvo em Downloads.
Parte 4: Grave com alternativas de terceiros
Não há dúvida de que o Chromebook oferece uma opção conveniente para gravar a tela, mas carece de alguns recursos vitais. Por exemplo, não possui nenhum recurso para ajustar a resolução ou visão geral. Portanto, para superar esses problemas, você precisa encontrar alguma ferramenta/software de gravação de terceiros confiáveis para fazer o trabalho de maneira perfeita e esperada. E existem algumas que podem fazer o trabalho.
1. Screencastify
A primeira escolha dos melhores gravadores de tela do chrome é o Screencastify! Esta ferramenta gratuita permite que você grave sem nenhum custo até que a duração do vídeo seja de 5 minutos. Possui muitos recursos úteis que permitem ajustar a resolução e a saída de áudio enquanto adiciona uma pequena janela de webcam ao conteúdo da tela.
Este software também vem com um recurso de anotação em tempo real que pode ser usado durante o processo de gravação da tela. Você pode usar a anotação para destacar elementos específicos, ponteiros do cursor, etc. Além disso, ele possui um editor completo que facilita o corte e o ajuste das gravações.
Pode ser sincronizado com os serviços de armazenamento em nuvem para que você possa fazer o upload automático das gravações. E também, com esta ferramenta, você pode exportar seu conteúdo em vários formatos, como MP3 e GIF.
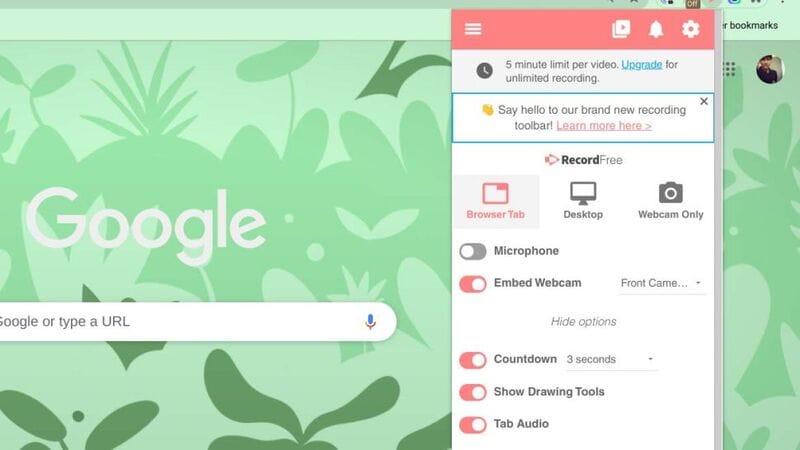
2. Gravador de tela Awesome Screenshot
O Awesome Screenshot é outro gravador de vídeo do Chrome OS de excelente desempenho, que é um complemento do Chrome que oferece um controle muito melhor sobre a gravação da tela e as capturas de tela. Com esta ferramenta, você pode gravar páginas da Web completas e também fazer anotações nas capturas de tela e desfocar o rosto nas imagens. O Awesome Screenshot também pode funcionar no modo offline, para que você possa editar as imagens a qualquer momento, mesmo que não haja conectividade com a Internet.
Essa ferramenta permite a gravação de uma aba específica do Chrome ou de toda a área de trabalho enquanto ativa a entrada do microfone e da webcam. Ela também usa anotações durante a gravação e sincroniza seus arquivos salvos com suas contas na nuvem. Além disso, esta ferramenta não cobra nada por vídeos com 5 minutos de duração.
Conclusão:
Os Chromebooks deixaram sua marca no mundo da educação por serem acessíveis e terem integração com portais educacionais. Esta ferramenta agora vem com um gravador embutido que tornou a gravação bastante simples. Portanto, se você deseja gravar a tela do seu Chromebook, não procure mais. Os passos acima irão ajudá-lo a gravar a tela usando o gravador integrado do Chromebook sem esforço. Além disso, não se esqueça de verificar estas duas melhores alternativas de terceiros para a gravação da tela, como mencionado acima.



David
chief Editor