A maneira mais fácil de capturar videoclipes no Windows 10
As empresas estão adotando o trabalho remoto e a educação online, resultando em uma mudança significativa na comunicação.
A maior parte da comunicação online é baseada em chamadas com compartilhamento de tela, videochamadas e vídeos gravados na tela. A alta demanda por vídeos gravados na tela aumentou a importância do software de gravação de tela.
O software de gravação de tela tornou a vida de jogadores, streamers, criadores e participantes de webinars e outros muito mais acessíveis. Essas ferramentas gratuitas de captura de tela otimizam e simplificam o processo de gravação de sua tela e fornecem um produto finalizado que você pode compartilhar ou salvar.
O software de gravação de tela é um programa bem projetado que contém todas as funções necessárias. Ele permite recortar vídeos, capturar a tela e criar/reproduzir vídeos interativos, entre outras coisas.
É simples gravar eventos ou criar um vídeo promocional com software de captura de tela. Você pode usar este programa para transmitir ao vivo no YouTube e Facebook e gravar reuniões e instruções de negócios.
Com tantas opções gratuitas e pagas para esse tipo de software disponíveis online, cabe a você decidir qual é o melhor para você. Existem alguns fatores-chave a serem considerados ao decidir qual caminho seguir e o que escolher. Confira um guia para ajudá-lo a fazer essa escolha.
Grave videoclipes no Windows 10 usando a barra de jogos do Xbox
Fazer uma captura de tela no Windows 10 é rápido e fácil, mas gravar um vídeo de sua atividade na tela é mais complicado. A Microsoft simplificou ao incluir uma ferramenta de captura de vídeo integrada chamada Barra de Jogos do Xbox.
A Barra de Jogos do Xbox foi projetada para gravar jogos que você joga em seu PC ou transmitir de um console Xbox, mas também pode capturar vídeo da atividade da tela de seu navegador da Web, programas do Windows ou qualquer outro. Ele é salvo automaticamente como um arquivo de vídeo MP4 quando você grava a atividade da tela.
Alguns requisitos antes de começar a gravar a tela usando a barra de jogos do Xbox
Se quiser usar a Barra de Jogos, você deve atender aos requisitos específicos do sistema, como ter uma placa de vídeo adequada. Se você usar a Barra de jogos e seu PC não estiver no mesmo nível, poderá receber uma mensagem de erro informando que seu PC não atende aos requisitos de hardware para gravar clipes.
Mas não se preocupe; há uma solução alternativa para essa limitação. Para capturar clipes, a placa de vídeo do seu PC deve suportar um dos seguintes codificadores:
- Intel Quick Sync ou posterior.
- NVIDIA NVENC.
- AMD VCE.
Ative a gravação de tela no Windows 10
Existem instruções detalhadas para personalizar as configurações e gravar vídeos com a Barra de Jogos do Xbox. Para capturar vídeo da tela, siga este tutorial.
Para ativar a barra de jogo, vá para "Configurações" > "Jogos" > "Barra de jogos" e, em seguida, ative a opção.
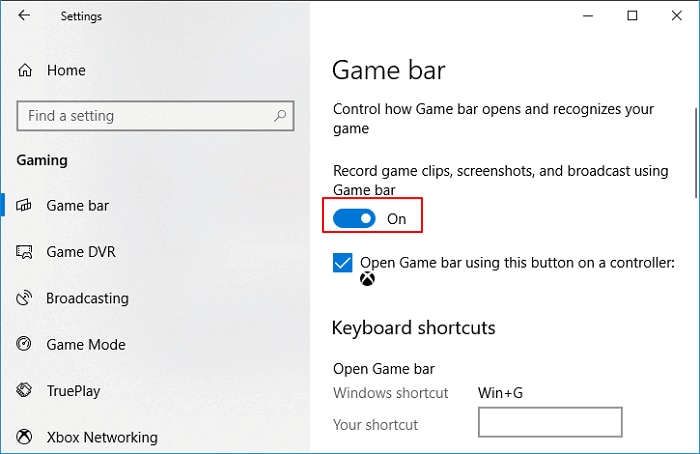
Grave com a barra de jogos do Xbox
A maioria dos programas e janelas permitem ser gravados, mas não é possível iniciar uma captura na área de trabalho do Windows, no Explorador de Arquivos ou em programas específicos do Windows, como o Weather. Para acessar a Barra de Jogos, pressione Win + G.
Para fazer uma captura de tela simples, clique no ícone da câmera ou pressione o botão para iniciar a gravação. Em vez de usar o painel da Barra de Jogos, você pode iniciar sua gravação pressionando Win + Alt + R.
A Barra de Jogos requer sua permissão na primeira vez que você escolher gravar a atividade da tela. Ative os recursos de jogo para gravar a jogabilidade marcando a caixa.

Agora você pode capturar quaisquer ações de tela que desejar. Os widgets da Barra de Jogos somem e aparece uma pequena barra flutuante no canto superior direito da tela que permite controlar a gravação.
Para interromper sua gravação
Clique no botão Parar na barra flutuante para parar a gravação. Uma mensagem será exibida informando que o clipe do jogo foi gravado.
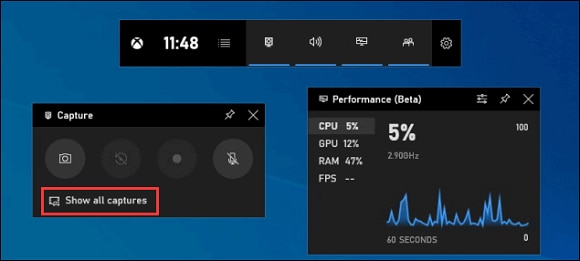
Quando a gravação estiver concluída, clique no botão "Mostrar todas as capturas" no widget "Capturar". Em seguida, você verá uma lista de videoclipes que gravou e poderá reproduzi-los clicando neles.
Solução alternativa para a barra de jogos
Se você encontrar problemas na barra de jogos ou a ferramenta se recusar a capturar sua atividade na tela, sua melhor opção é visitar a página da Web "Solucionar problemas da barra de jogos do Xbox no Windows 10" da Microsoft.
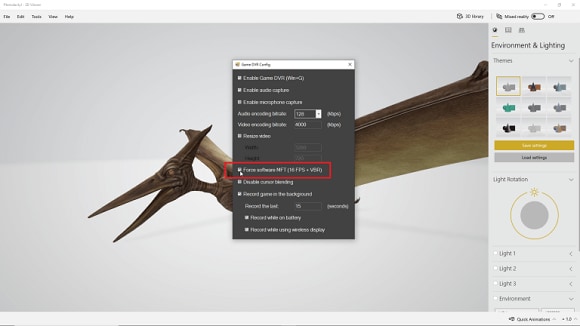
Há, no entanto, uma solução alternativa se você receber um erro informando que seu dispositivo não atende aos requisitos de hardware para gravar clipes.
Se você não pode alterar o hardware ou a placa de vídeo do seu PC, sua próxima melhor opção é usar o Game DVR Config, um utilitário de terceiros. Baixe o arquivo GameDVR Config.exe na página GitHub do utilitário. Abra ele e selecione Force software MFT na tela de configuração (16 FPS + VBR).
Abra o Gerenciador de Tarefas. Selecione Redator de Presença da Barra de Jogos na guia Processos e clique em Finalizar tarefa. Experimente a barra de jogos novamente para ver se agora você pode gravar sua atividade na tela.
Melhor alternativa para gravar tela - DemoCreator

 100% seguro
100% seguro 100% seguro
100% seguroO DemoCreator é um gravador de tela simplificado e editor de vídeo para Windows e macOS que captura qualquer coisa na tela do seu computador.
Ele permite que você capture rapidamente apresentações com narrações para relatar dados para sua equipe ou demonstrar um produto para clientes e criar cursos online ou vídeos de treinamento para salas de aula mistas e invertidas, tarefas de alunos e desenvolvimento profissional.
Além disso, se você é um jogador, pode usá-lo para registrar os melhores momentos de um jogo, adicionar narrações e críticas e compartilhar suas experiências de jogo com o resto do mundo.
O DemoCreator também suporta edição 4K, gifs, estabilização de vídeo, edição de quadro-chave, remoção de ruído, oito idiomas adicionais e muitos outros recursos excelentes e interessantes.
Plataforma disponível
Quer você seja um usuário do Windows ou Mac, você apreciará a facilidade e simplicidade com que o Wondershare DemoCreator permite que você crie vídeos de demonstração e tutoriais, mesmo que a interface do usuário para ambas as versões seja ligeiramente diferente.
Windows
No Windows, a interface do usuário é muito intuitiva e tudo o que o Wondershare DemoCreator fornece é claro como cristal. Você não perderá tempo com atividades frívolas.
Mac
No Mac, a interface do usuário é um pouco diferente, mas a simplicidade permanece a mesma. Você poderá configurar e começar a gravar rapidamente.
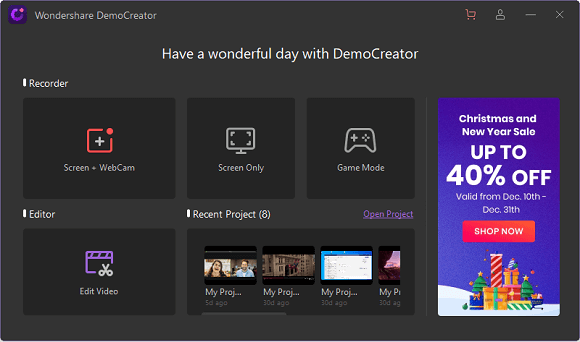
Grave a tela com o DemoCreator
Selecione Tela+Webcam no DemoCreator. Tela+Webcam ou gravação em modo de jogo é um modo de gravação normal que faz parte da gravação multifaixa. Se você escolher este modo de gravação, sua tela gravada, microfone e câmera aparecerão em três faixas, que você pode editar separadamente.
Em seguida, personalize suas configurações de gravação;
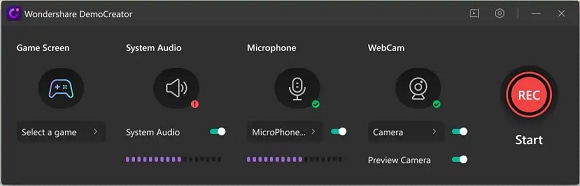
- Configure a área de captura. Escolha se deseja gravar a tela inteira, personalizar a área e outras opções.
- Selecione entradas adicionais para gravar ao lado da tela. Áudio da webcam, áudio do microfone e áudio do sistema são opções. Examine a conexão entre o som, o microfone e a câmera do seu sistema.
- Personalize a câmera e o áudio da melhor maneira possível. Você também pode configurar a direção da webcam e o reconhecimento facial com IA na gravação da câmera.
- Para começar a gravar, pressione F10 ou clique no botão vermelho.
Somente o modo de Gravação Tela+Webcam suporta a ferramenta de Desenho de Tela. Quando terminar, clique no ícone do DemoCreator na barra de tarefas para abrir. Para abrir e fechar, pressione Shift+Ctrl+D.
![]()
Existem inúmeras funções, como Caneta, Destaque, Círculo, Retângulo, Linha, Seta e assim por diante. Durante a gravação, você pode escrever e desenhar rapidamente.
Quando terminar a gravação, vá para a barra de tarefas e clique no Gravador DemoCreator e, em seguida, no botão Finalizar gravação ou pressione F10 para interromper a gravação.

Edite vídeos com o DemoCreator
O DemoCreator, além do pacote básico de edição de vídeo, é incorporado com mais animações, efeitos de movimento, transições e efeitos de áudio, para simplificar a edição de vídeo para todos.
Adicione legendas
A primeira guia nesta seção é para adicionar legendas de texto. Aqui você pode selecionar entre uma ampla variedade de predefinições elegantes. Arraste um para baixo em sua linha do tempo clicando e arrastando. Ele se comportará como se fosse sua própria filmagem recém-adicionada.
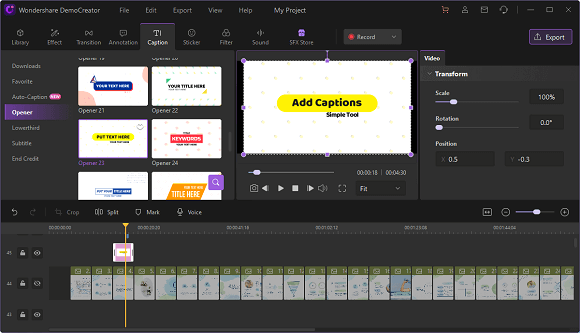
Basta arrastar o clipe para aumentar ou diminuir o tempo em que o texto fica visível. É muito simples de usar.
Adicione anotações
As anotações também podem ser facilmente adicionadas usando o conteúdo da próxima guia. A funcionalidade também é simples de usar. Arraste uma nova anotação para sua linha do tempo clicando e arrastando. Em seguida, à direita, clique no botão Propriedades para personalizar.
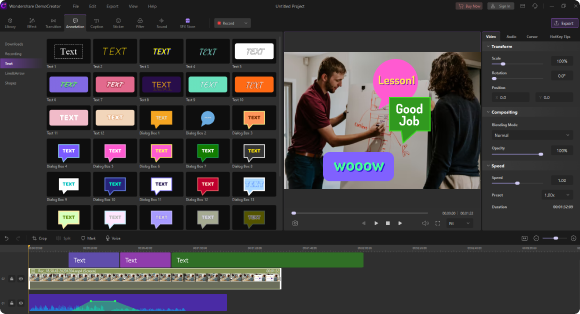
Escolha entre cores e bolhas divertidas ou mantenha simples com apenas texto.
Adicione adesivos
O Wondershare DemoCreator também inclui adesivos divertidos. Confira-os na aba a seguir. Para adicioná-los à sua linha do tempo, clique e arraste.
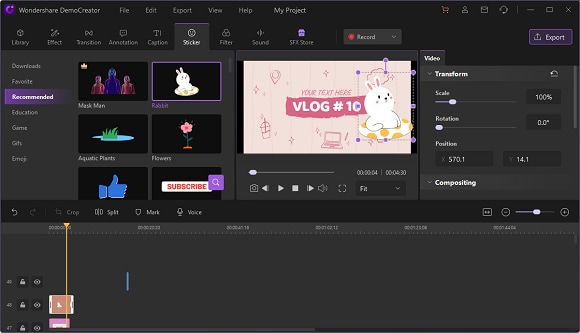
Reconhecimento facial com IA
O reconhecimento facial pode ser encontrado em Efeitos > Função. É usado principalmente para desfocar o fundo e destacar pessoas específicas. Esta função é frequentemente utilizada em aulas online, apresentações e reuniões.
Arraste o Reconhecimento Facial para a linha do tempo do seu vídeo. Selecione ativar na área de propriedades. Os efeitos podem então ser revistos.
Remova o efeito de fundo
Depois de importar seu clipe com tela verde, vá para a guia Efeitos. A tela verde é um dos efeitos que estão disponíveis aqui.
Arraste Remover efeito de fundo para baixo e para cima da gravação, como fez com os outros elementos nesta demonstração. O espaço verde agora está mascarado.
Use as propriedades de Cromaqui para tornar a tela verde adequada para sua gravação.
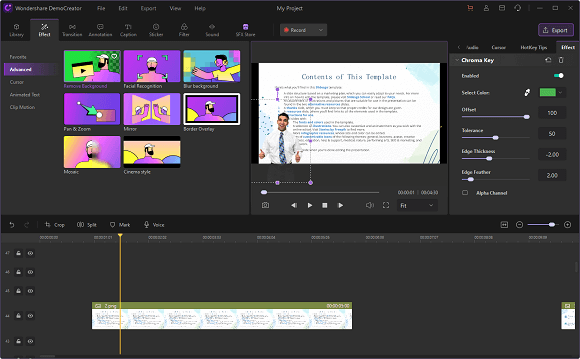
Legendas automáticas
O DemoCreator inclui um recurso avançado que permite automaticamente aos usuários gerar legendas para vídeos. Ele inclui recursos inteligentes de reconhecimento de fala que geram legendas automaticamente para qualquer vídeo.
Os usuários podem personalizar posteriormente as legendas geradas automaticamente e exibi-las em vários estilos. O recurso automático melhorará o envolvimento, a capacidade de pesquisa e a acessibilidade dos vídeos.
Exporte o vídeo
Clique no botão de exportação no canto superior direito para salvar seu vídeo em seu computador.
Em seguida, escolha o formato do vídeo e outras opções (Codificador, Resolução, Taxa de quadros, Taxa de bits). Você pode renomear o vídeo e salvá-lo em um local diferente no seu computador.
WMV, MP4, MOV, AVI, GIF e MP3 são os formatos de saída atuais suportados pelo DemoCreator. Após selecionar o formato desejado clique em Exportar.
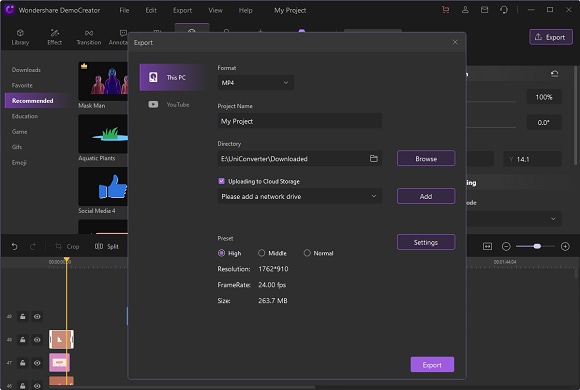
Melhores recursos
Os recursos do Wondershare DemoCreator garantem aos usuários uma experiência precisa e profissional ao criar demonstrações e tutoriais para seus propósitos. O conjunto flexível de recursos do Wondershare DemoCreator pode melhorar as habilidades do usuário rapidamente.
- O DemoCreator fornece um espaço de configuração altamente personalizável. Você pode gravar qualquer área específica do computador e controlar a gravação em tempo real por meio do painel de controle ou das teclas de atalho.
- Este software não é apenas um gravador simples que permite ilustrar seu vídeo com anotações apropriadas, o que o distingue de outros é seu incrível recurso de anotação, que permite destacar qualquer parte específica do vídeo.
- O Wondershare DemoCreator permite gravar áudio usando qualquer dispositivo de terceiros. O editor de áudio explícito disponível em seu conjunto de recursos permite que o usuário ajuste de forma profissional qualquer áudio.
- Você pode salvar as demonstrações em qualquer formato que desejar ou compartilhá-las diretamente em qualquer plataforma de mídia social usando esta plataforma. Com esse conjunto de recursos, qualquer usuário pode fazer uma edição de vídeo muito impressionante.

O melhor gravador de tela e editor de vídeo
 Baixe de forma segura
Baixe de forma segura Baixe de forma segura
Baixe de forma seguraConclusão:
Neste artigo, discutimos como capturar a tela do Windows 10 usando seu recurso de gravação integrado chamado Barra de Jogos do Xbox. Também discutimos os requisitos para habilitar. É o melhor gravador de tela gratuito para Windows 10, que o ajudará a gravar sua tela sem obstáculos.
Também demos uma olhada detalhada no Wondershare DemoCreator. É simples de usar e fornece a todos os vídeos uma aparência profissional. É capaz de gravar vídeos, bem como editá-los. É direto, eficiente e conveniente para todos os tipos de usuários.
No geral, o Wondershare DemoCreator fornece recursos de edição de vídeo de alta qualidade que não devem ser negligenciados.



David
chief Editor