Como capturar videoclipes no Windows 10
No Windows 10, a Barra de Jogos do Xbox é uma ferramenta com vários widgets para ajudá-lo a gravar seus jogos. Esses widgets podem ser usados para gravar vídeos ou fazer capturas de tela e podem ser fixados no lugar ou movidos conforme necessário. Depois de dominar todos eles, você terá uma fantástica ferramenta de gravação de jogo em suas mãos. Os jogos para PC estão cheios de eventos emocionantes, seja uma jogada vencedora ou um momento de frustração. Não há necessidade de baixar software complicado de terceiros para garantir que você preserve essas memórias; A Barra de Jogos do Xbox integrada do Windows 10 já tem tudo o que você precisa.
Parte 1. Por que você precisa usar a barra de jogos
A Barra de Jogos do Xbox, que foi lançada para o Windows 11 e Windows 10, é a melhor coisa que a Microsoft poderia ter feito pelos gamers. Ela permite acessar e gerenciar convenientemente uma variedade de recursos úteis como controles de áudio, dados de desempenho e taxa de quadros durante os jogos. Ela pode gravar todos os jogos, capturar imagens e até permitir que você ouça música Spotify sem ter que sair do jogo ou pressionar Alt + Tab. A Barra de Jogos do Xbox é uma sobreposição de jogos projetada pela Microsoft para Windows 11 e Windows 10 que nos permite utilizar inúmeros widgets enquanto jogamos em nossos PCs.
A barra de jogos do Windows 10 é um recurso subestimado que permite fazer capturas de tela, gravar vídeos e transmitir conteúdo diretamente de um jogo (ou aplicativo) sem a necessidade de programas de terceiros A Barra de Jogos recebeu uma nova camada de cores, além de melhorias de desempenho e outros novos recursos. Aqui está tudo o que você precisa saber sobre isso. Com um simples atalho de teclado - Win + G - você pode acessar os widgets na Barra de Jogos do Xbox, que permitem gravar clipes de jogos, fazer capturas de tela, encontrar amigos, monitorar e controlar o desempenho e muito mais, tudo sem precisar sair do jogo. Continue lendo para saber mais sobre as coisas mais legais que você pode fazer com a barra de jogos do Xbox no Windows:
Parte 2. Passos para usar a barra de jogos do Xbox
É fácil acessar a barra de jogos do Xbox. Para acessar a barra de jogos do Xbox na área de trabalho, pressione a tecla Windows + G durante um jogo. Para gravar os 30 segundos finais do seu jogo, basta pressionar Win + Alt + G. (contanto que você tenha ativado a opção chamada Gravar Isto). Você também pode fazer capturas de tela a qualquer momento durante a sessão de jogo pressionando Win + Alt + PrtScn. Todos esses atalhos podem ser ajustados no programa Xbox ao seu gosto, simplificando o registro de seus momentos mais loucos da maneira que você quiser.
Passo 1. Abra a ferramenta do Xbox
Inicie a ferramenta do Xbox no Windows 10, que é encontrada no menu Iniciar por padrão. Você precisará fazer check-in em sua conta da Microsoft, caso ainda não o tenha feito.
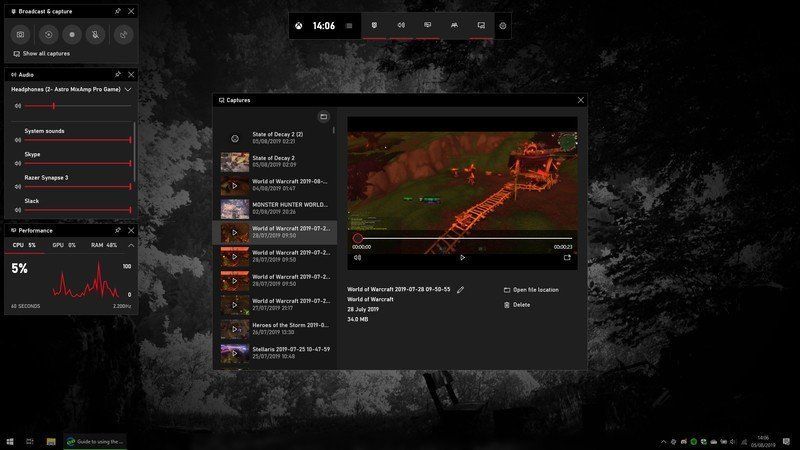
Passo 2. Configure a gravação
Vá para Configurações > Game DVR e certifique-se de que está ativado. Você precisará ativar a função Gravar Isto se quiser gravar seus últimos 30 segundos de jogo.
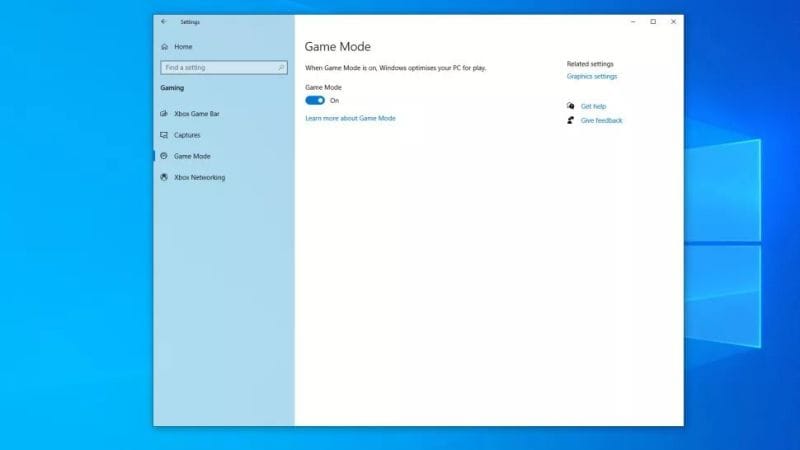
Passo 3. Abra um jogo
A maioria dos seus jogos deve funcionar, independentemente de terem vindo do Steam, Origin ou Windows 10 Store. Quando aparecer uma janela solicitando a confirmação de que o programa atual é um jogo, pressione Windows + G e selecione Sim.
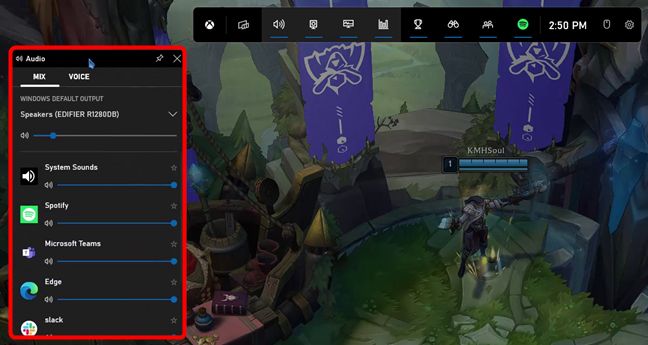
Passo 4. Inicie a gravação
Para começar a gravar, toque no enorme botão vermelho de gravação na barra de jogos (ou pressione Win + Alt + R). Pressione Win + Alt + T para ocultar o cronômetro de gravação exibido. Pressione Win + Alt + R novamente para parar a gravação ou abra a barra de jogos e pressione o botão Parar.
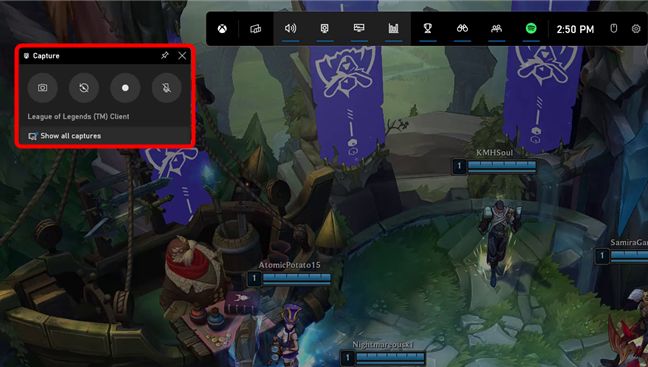
Parte 3. Alternativa à barra de jogos do Xbox
A Barra de Jogos do Xbox é um novo recurso fantástico no Windows 10, mas não é para todos. Se você é um jogador, pode fazer uma captura de tela de alta resolução imediatamente, gravar sua tela, transmitir seus jogos online e muito mais. A Microsoft acaba de incluir um gerenciador de tarefas na barra de jogos do Xbox.
1. DemoCreator
Existe uma alternativa equivalente à Barra de Jogos do Xbox no Windows 10? O DemoCreator é o gravador de tela preferido para capturar vídeos de alta qualidade. Ele permite ajustar a taxa de quadros e salvar vídeos em uma variedade de formatos. Este gravador de tela para Windows 10 também inclui recursos como agendamento de gravação, histórico de gravação, edição e ferramentas mais complexas. O DemoCreator permite aos usuários exportar gravações de vídeo e áudio em uma variedade de formatos, todos amplamente utilizados no mercado e que podem ser reproduzidos em qualquer dispositivo ou reprodutor de mídia.
O objetivo do DemoCreator é tornar o mais fácil possível para os consumidores adquirirem suas gravações exclusivas a qualquer momento. Como resultado, o DemoCreator oferece aos usuários controle total sobre tudo, desde o tamanho da gravação até o volume e outras preferências. Como resultado, você pode ter certeza de que receberá as melhores gravações possíveis com este gravador de tela. A qualidade de saída das gravações processadas pelo DemoCreator permanecerá a mesma do efeito quando visualizadas em um computador. Dessa forma, você pode garantir que a experiência de reprodução gravada seja agradável, independentemente do dispositivo que estiver usando.
Como gravar jogos com o DemoCreator:
Passo 1: Instale e abra o DemoCreator
Para começar a usar este programa, você deve primeiro instalá-lo em seu PC, caso ainda não esteja instalado. Para ajudá-lo, abaixo está um link para baixar facilmente. Após a conclusão da instalação/atualização, execute o programa no Windows.
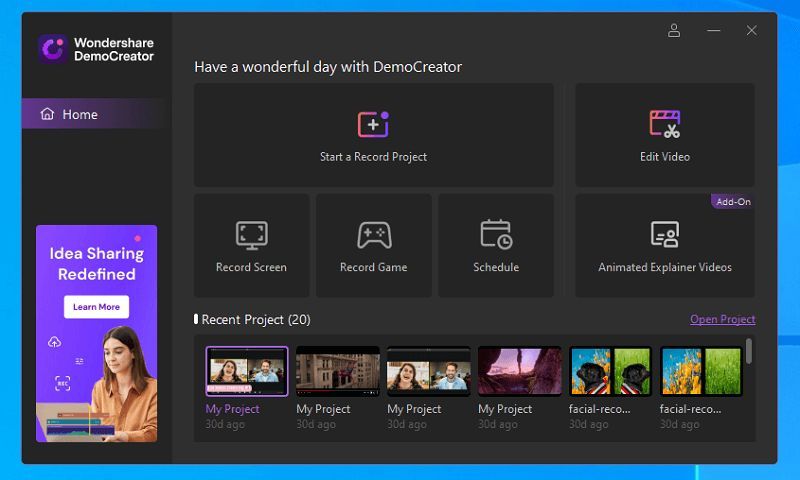


Passo 2: Abra a janela do gravador
Para continuar com a gravação, clique no botão Iniciar nova gravação na janela inicial, que o levará ao gravador DemoCreator.
Passo 3: Personalize as opções de gravação
As configurações de áudio e vídeo da janela do gravador devem ser configuradas em seguida. A partir dos simples botões que lhe são disponibilizados na janela do gravador, pode configurar a tela que pretende incluir na sua gravação bem como a fonte de áudio, quer queira incluir a gravação do Microfone ou a gravação do som do Sistema:
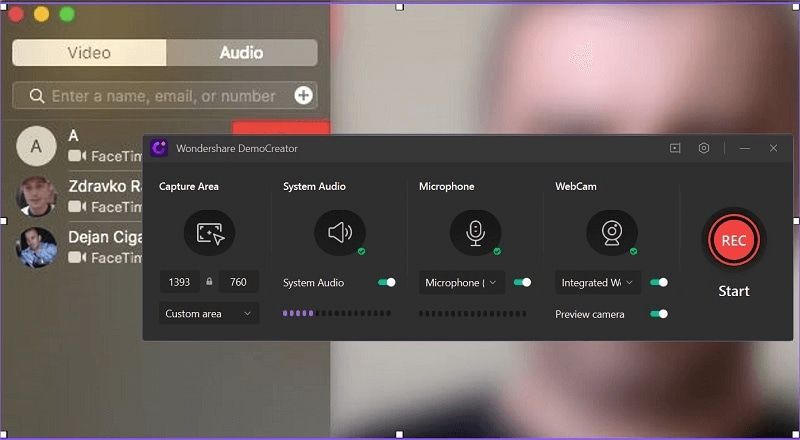
Depois de configurar a tela e o áudio, pressione o botão de gravação para iniciar a gravação.
Passo 4: Edite a gravação de saída
Assim que você pressiona o botão de finalização da gravação, o editor de vídeo do DemoCreator será aberto, exibindo o arquivo de mídia gravado. Agora você pode arrastar o arquivo para a linha do tempo para modificá-lo e pode realizar a edição de áudio e vídeo em seu arquivo de mídia gravado.
Você pode utilizar a opção de Exportação Rápida para ignorar o processo de edição e exportá-lo diretamente para o seu PC da seguinte forma:
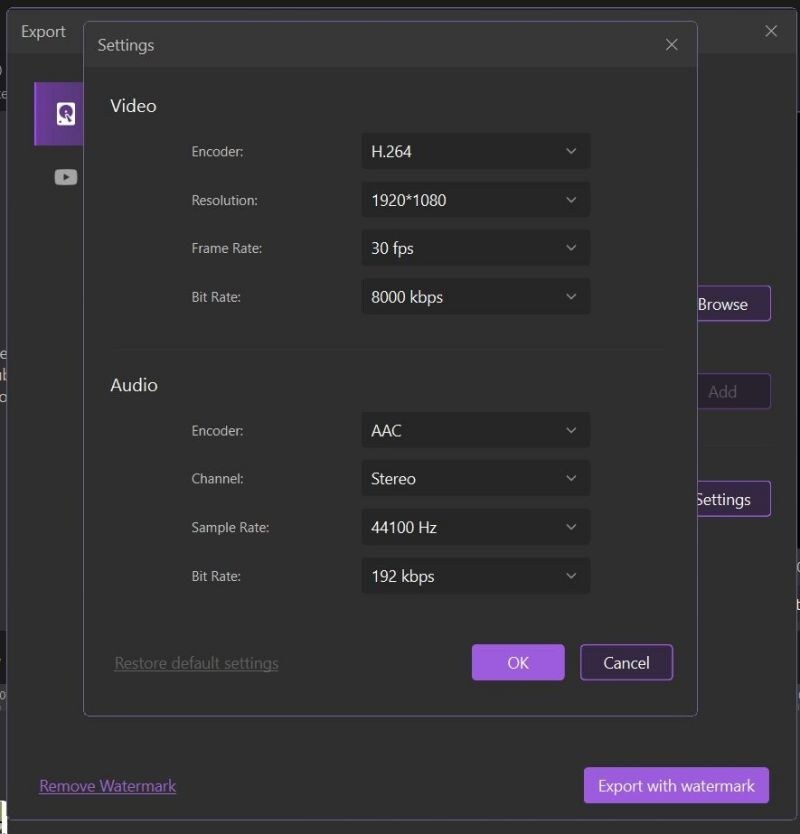
Passo 5: Salve/compartilhe gravações
Na última fase, você pode exportar e compartilhar seu vídeo do editor de vídeo do Wondershare DemoCreator com apenas alguns cliques. Para continuar, clique no botão Exportar no canto superior direito da tela e escolha as opções de exportação, como o formato de saída e o diretório de saída.
2. ActivePresenter
O ActivePresenter é uma ferramenta profissional gratuita de gravação de tela e eLearning para criar demonstrações de software, simulações e questionários. Você pode simplesmente gravar a tela do seu computador, criar lições de software, editar, fazer anotações na tela e gerar materiais de eLearning usando o ActivePresenter. Depois disso, você pode publicar rapidamente seu trabalho na web, computadores e dispositivos móveis.
Uso:
Este programa também suporta gravação da webcam e capturas de cliques de teclado/mouse. Cor, efeitos, numeração, listas de marcadores, formas, animações e transições podem ser adicionados a vídeos com o ActivePresenter. Desvanecimento, redução de ruído e equalização de áudio são exemplos de efeitos de áudio avançados. Questionários, avaliações e pesquisas podem ser personalizados. Quando os projetos exigem uma construção rápida, o ActivePresenter contém modelos e temas pré-construídos. Esta solução pode ser usada em conjunto com os atuais sistemas de gerenciamento de aprendizagem.
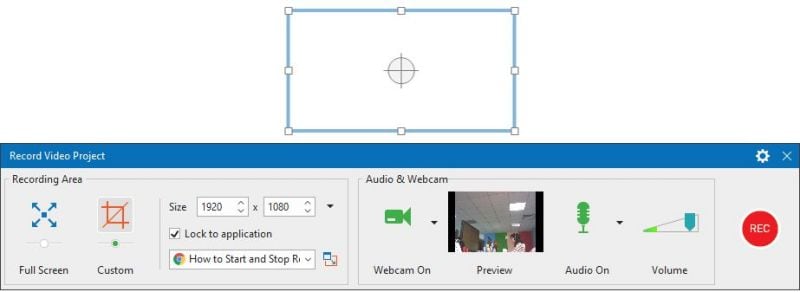
3. OBS Studio
O OBS Studio é um gravador de tela gratuito e de código aberto para Windows 10 que pode ser usado para transmissão ao vivo e gravação de vídeo. Ele possui recursos adicionais, como edição de vídeo, transições configuráveis e muito mais, permitindo que você ajuste várias partes da sua gravação. Baixe o OBS Studio se quiser aprender a gravar telas no Windows 10 sem usar a Barra de Jogos do Xbox. Ao contrário do Game DVR, este programa contém uma ferramenta de edição de vídeo integrada que permite modificar os segmentos do vídeo.
Uso:
Este programa é gratuito e sem anúncios e permite que você capture sua tela. Além disso, como você pode gravar vídeos longos aqui sem restrição de tempo, este programa é ideal para isso. Você também pode gravar tela inteira ou janelas e áreas específicas, assim como o outro gravador listado acima. Este gravador de tela gratuito e de código aberto também pode ser usado para substituir o Game DVR, permitindo gravar jogos na tela do computador. Este utilitário permite capturar vídeo e áudio ao mesmo tempo. Ele também funciona como um mixer de áudio, ideal para aumentar a saída de áudio gravado. No entanto, os novatos podem ficar confusos com sua interface, pois ela é altamente técnica.

4. Flashback Express
O Flashback Express funciona como um gravador de tela e editor de vídeo, permitindo que você grave a tela, a câmera e os ruídos do seu computador. Com este software, você pode gravar, editar e postar o vídeo no YouTube. O vídeo pode ser exportado nos formatos MP4, AVI ou WMV. Ao contrário da Barra de Jogos, este programa não tem restrição de quanto tempo você pode gravar no modo janela. Qualquer área que você deseja capturar pode ser personalizada. Além disso, este gravador pode capturar imagens. Mais importante ainda, ele não fica com lag e pode gravar em tela cheia ou modo de janela. Este programa é uma excelente opção de DVR para jogos do Windows 10 por causa de seus recursos e funcionalidades.
Uso:
Você pode gravar a tela inteira, ou pode gravar apenas as janelas que desejar, ou pode personalizar a área de gravação. Além disso, você pode ter duas fontes de áudio. Você pode utilizar seus microfones ou o áudio do sistema. É livre de anúncios e permite que você grave pelo tempo que quiser. Entretanto, como não possui uma ferramenta de edição integrada, você terá que adquirir outro software de edição se desejar modificar seu vídeo. Você também pode experimentar sua versão profissional se precisar de um gravador mais estável e poderoso para a captura. Além de todos os recursos incluídos na versão gratuita, o Flashback Express também permite agendar gravação, captura de tela e muito mais.
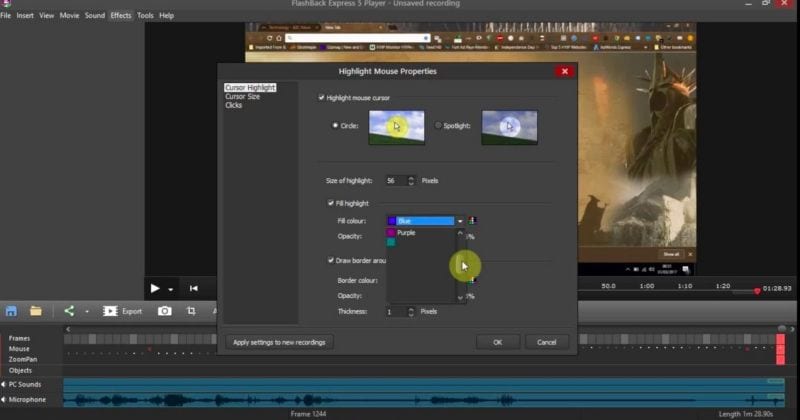
5. Bandicam
O Bandicam é um programa de gravação de tela para capturar qualquer atividade na tela, principalmente jogos. Os jogadores podem usar este programa para gravar sua cena de jogo favorita em alta definição (até 2.560-1.600 pixels), que eles podem postar online usando os recursos de upload de vídeo do programa. Os aspectos benéficos deste software incluem dois modos de captura, a capacidade de redimensionar a área de captura e compatibilidade com uma variedade de codecs e formatos.
Uso:
Você também pode modificar a área da tela que deseja gravar usando este programa. Você pode usar o microfone e webcam para gravar. Você também pode adicionar texto, desenhar linhas e aplicar efeitos do mouse às suas gravações durante a gravação, que são recursos úteis se você estiver fazendo uma demonstração ou instrução em vídeo. Por oferecer suporte a modos de gravação adicionais e oferecer mais recursos, este software pode ser uma alternativa viável à Barra de Jogos do Windows 10. Ele também pode operar sem exigir alterações no hardware gráfico. No entanto, se você estiver usando a versão não registrada, poderá gravar apenas 10 minutos de vídeo com marca d'água.
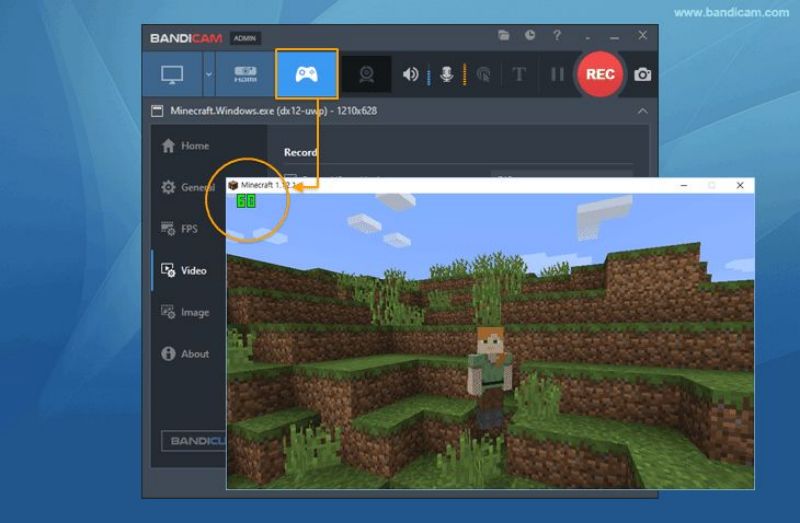
6. Screencast-O-Matic
Esta alternativa à Barra de Jogos é essencialmente um gravador de tela e webcam que pode capturar qualquer atividade do computador e enviá-la para o site Screencast-O-Matic.com ou YouTube. Gravação ilimitada, edição de vídeo, upload de vídeo e outras funções estão disponíveis com este programa. As pessoas que desejam distribuir suas capturas automaticamente costumam utilizar este programa. Ele também oferece recursos básicos de edição de vídeo, como recortar, aparar, alterar a velocidade, adicionar zoom e panorâmica, efeito de tela verde e muito mais. Esta é uma ferramenta fantástica para gravar telas no Windows 10 sem usar a Barra de Jogos.
Uso:
O Screencast-O-Matic também facilita a gravação e edição de vídeo ao mesmo tempo. Em vez de utilizar a barra de jogos do Windows 10, você pode usar este programa para gravar a tela do seu PC e editar o vídeo para criar vídeos com aparência profissional. Este gravador difere da Barra de Jogos porque inclui um recurso de upload de vídeo, bem como hospedagem gratuita de screencast. Também pode funcionar sem a necessidade de uma atualização da placa de vídeo. No entanto, esta ferramenta não é totalmente gratuita; a versão gratuita não permite gravar vídeo com som do computador, e o vídeo sempre fica com marca d'água.
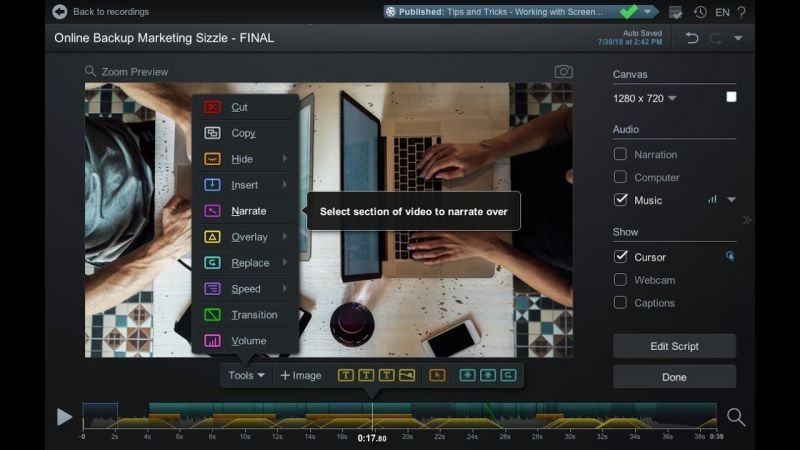
7. Icecream Screen Recorder
Esta ferramenta suporta praticamente todos os tipos de jogos, incluindo jogos 3D, e permite gravá-los facilmente em tela cheia. Além disso, se você tiver uma determinada marca, poderá incluir seu logotipo em seus vídeos para garantir que sua marca seja preservada. O Icecream Screen Recorder é um programa multifuncional para gravar sua tela; você pode usá-lo da mesma forma que o Fraps. O Icecream Recorder é uma excelente solução para gamers.
Uso:
Este programa também oferece um recurso de publicação de vídeo que permite compartilhar seu clipe gravado imediatamente no YouTube. O Icecream Recorder pode ser bastante útil se você quiser produzir alguns vídeos de aulas. Por muito tempo, muitas pessoas tentaram usá-lo para produzir e editar vídeos instrutivos. Além disso, você pode começar a usar o Icecream Recorder imediatamente, pois é uma ferramenta fácil de entender. Este programa de screencast também possui um editor de vídeo em tempo real integrado que permite adicionar texto e setas durante a gravação. Pode fazer anotações na tela e aplicar efeitos adicionais durante a gravação. Ao todo, este software suporta três formatos de saída de vídeo: MP4, SWF e AVI.
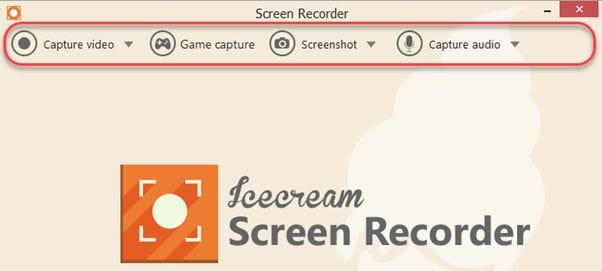
Conclusão:
A barra de jogos do Xbox tornou-se um dos pilares para muitos jogadores do Windows 10 após um bom começo. No entanto, não é isento de falhas e é propenso a lags e comportamentos inesperados. Existem mais alternativas da Barra de Jogos do Xbox que você pode usar para gravar a tela no Windows 10 ou em outros sistemas Windows. Apresentamos as melhores, entre as quais a mais recomendada é o DemoCreator devido à sua interface de usuário suave que pode ser usada para capturar vídeo no Windows profissionalmente.



David
chief Editor