Deseja gravar telas no seu MacBook Air e está procurando maneiras de capturar a tela do MacBook? Uma das maneiras é usar o QuickTime que vem pré-instalado em computadores Mac.
O programa QuickTime apresenta uma ferramenta de gravação de tela, permitindo que você atenda às suas necessidades básicas de gravação de tela. No entanto, quando se trata de gravação de tela para fins profissionais, você precisa de uma solução completa de gravação de tela.
Neste artigo, explicaremos o método de captura de tela do Mac usando o QuickTime e também uma alternativa poderosa. Então vamos começar.
Neste artigo, você vai aprender:
Como capturar vídeo com o programa QuickTime no Mac
A Apple possui uma estrutura multimídia extensível chamada QuickTime. Ele vem pré-instalado em computadores Mac. Se você quer capturar vídeo através de um Mac, pode usar o programa QuickTime.
Passos fáceis para capturar vídeo com o QuickTime no Mac
Passo 1: Abra o QuickTime e selecione Nova Gravação de Tela
A primeira coisa é abrir o programa QuickTime no seu computador Mac. Além disso, abra a apresentação, jogo ou o que você deseja capturar na tela. Depois de abrir os dois programas, vá para o QuickTime e selecione Nova Gravação de Tela na guia Arquivo na barra do menu.
Passo 2: Selecione o microfone
Quando você seleciona Nova Gravação de Tela, um mini centro de controle é exibido na tela com o botão Gravar e outras opções. Ao lado do botão de gravação há uma seta para baixo; clique nela para ver as opções de áudio. Você pode habilitar ou desabilitar a entrada de áudio através do microfone embutido e sons de clique do mouse. Além disso, você pode ajustar a barra de volume para controlar a reprodução da sua voz durante a gravação.
O monitor de áudio superior mostra o estado do volume de entrada do microfone.
Passo 3: Aperte o botão Gravar e selecione o tamanho da tela
Agora, você deve apertar o botão de gravação. No momento em que fizer isso, você poderá escolher entre gravar a tela inteira ou uma área selecionada. Você pode selecionar uma parte específica arrastando as bordas do retângulo ou clicando no meio para começar a capturar a tela inteira. Essas instruções aparecem no retângulo, permitindo que você execute os passos facilmente.
Depois de iniciar a gravação, você verá um botão Parar no canto superior direito da tela.
Agora, abra sua apresentação, jogo, vídeo ou o que quiser gravar e continue gravando pelo tempo que quiser. Aperte o botão Parar sempre que quiser terminar de gravar a tela e salve o vídeo no local de armazenamento de sua preferência.

Dicas eficazes para criar seus vídeos de captura de tela
Como acontece com qualquer vídeo, seus esforços de captura de tela serão mais bem-sucedidos se você planejar com antecedência. Isso inclui revisar todos os requisitos claramente definidos para o vídeo e definir metas.
Aqui estão algumas recomendações para produzir seus vídeos de captura de tela:
Decida quanto tempo o vídeo deve ter
Um vídeo muito curto ou muito longo pode fazer com que o espectador perca o interesse e saia. Um vídeo curto pode parecer muito simplista; um longo pode parecer tempo perdido.
Ao criar um vídeo de captura de tela, mantenha cada vídeo com menos de 5 minutos de duração para que as pessoas possam consumir e reter as informações sem ficarem entediadas. Você sempre pode criar vários vídeos mais curtos em vez de um longo se o seu processo tiver várias partes. Isso permite que as pessoas voltem em outro momento para aprender mais ou compartilhar as diferentes partes com amigos e colegas, aumentando sua exposição e alcance no mercado.
Decida quantos detalhes você deseja incluir
A melhor maneira de abordar este passo é determinando seu público-alvo.
Por exemplo, em um vídeo criado para orientação a novos clientes, você pode mantê-lo simples e não mencionar recursos de notação ou como criar tabelas, gráficos e tabelas dinâmicas no Excel porque eles não são imediatamente necessários para os usuários começarem a usar seu produto de software. Se você tiver vários públicos, prepare vídeos separados – um para iniciantes e outro que inclua técnicas mais avançadas.
Se você não tiver uma equipe dedicada de produtores e editores, limite a duração de cada tópico abordado em seus vídeos para cerca de três minutos ou menos, para que o conteúdo não fique obsoleto e perca a atenção dos espectadores.
Prepare um roteiro antes de gravar
É muito importante que você tenha um roteiro que inclua todos os passos do seu processo, esteja você lendo ou não. Ter um roteiro ajudará você a organizar seus pensamentos e a usar uma linguagem fácil de entender.
Embora você possa gravar seu computador Mac usando o gravador integrado ou o programa QuickTime, você pode precisar de uma solução mais abrangente. Nesse caso, o Wondershare DemoCreator surge como uma ótima alternativa. É uma potência quando se trata de gravação de tela e edição de vídeo – uma solução completa para criadores de conteúdo.
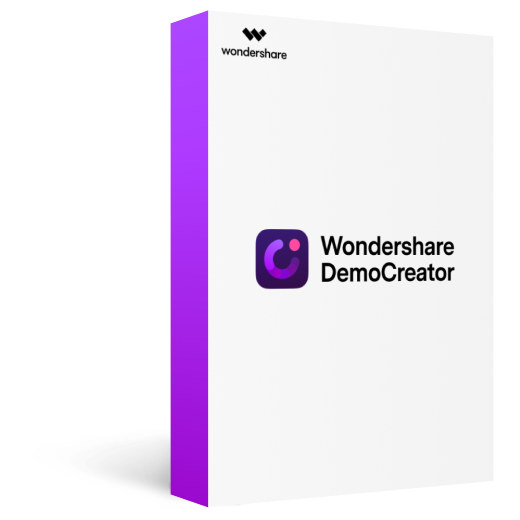
Wondershare DemoCreator - o software de captura de tela mais popular para Mac
Mais de 2.331.435 de pessoas já baixaram.
É ideal para iniciantes e profissionais, por isso é uma ferramenta popular usada por muitas pessoas em todo o mundo.
Ele pode ser usado para gravar vídeos de instruções, palestras, vídeos de marketing, jogos e muito mais.
Ele vem com um gravador de tela, criador de vídeo de animação e um gravador de tela online para o seu navegador.
Você pode gravar sua tela com o Wondershare DemoCreator seguindo os quadro passos mencionados abaixo.
Passo 1: Abra o software e selecione o modo de gravação
Em primeiro lugar, você precisa visitar o site Wonderhsare DemoCreator para baixar o instalador para o seu computador Mac ou Windows. Instale o software após baixá-lo em seu dispositivo.
Uma vez instalado, você precisa abrir o programa. Você pode ver uma variedade de opções disponíveis na interface.
Ao escolher Selecionar um Projeto de Gravação, você pode ajustar tudo de acordo com seus requisitos. A opção Gravar tela possui algumas configurações predefinidas para capturar a tela inteira.
A opção Gravar Jogo pode ser usada quando você precisa gravar seu jogo.

Passo 2: Ajuste o tamanho da tela
Quando você clica em Iniciar um projeto de gravação, um menu suspenso é exibido; selecione Área de Captura.
Agora, defina as dimensões da área de gravação da tela de acordo com seus requisitos – arraste o quadro para dentro ou para fora de suas bordas.
Passo 3: Defina as configurações de áudio e câmera
O DemoCreator grava os sons do sistema e o som do microfone por padrão. Você pode optar por desativá-los usando o botão de alternância - ou selecionar um microfone de sua escolha.
Além disso, você pode habilitar a gravação da WebCam para incluir o vídeo da sua webcam na gravação.
Passo 4: Inicie a gravação
Para iniciar a gravação da tela, clique no botão GRAVAR. A gravação começará após uma contagem regressiva de três segundos. Você também pode pressionar a tecla F10 no teclado para iniciar a gravação.
Se você quiser pausar/retomar a gravação, pressione a tecla F9 ou use o botão de pausa no painel de controle. Clique no botão Parar ou pressione F10 para parar/cancelar a gravação.
Depois de parar a gravação, ela será aberta no editor DemoCreator, onde a edição de vídeo básica pode ser realizada.

Passo 5: Use a ferramenta de desenho de tela
O DemoCreator tem uma ferramenta de desenho de tela que pode ser usada durante a gravação para uma variedade de propósitos. Você pode ativá-lo na janela do gravador ou no menu de status.
Com a ajuda da ferramenta de desenho de tela, você pode desenhar formas, adicionar texto, destacar uma parte e fazer muito mais. O uso de desenho de tela torna seu conteúdo mais fácil de entender e consumir. Ele pode ser usado para apresentações impactantes, palestras e muito mais.
Passo 6: Defina o dispositivo de entrada (microfone/câmera)
O DemoCreator permite escolher dispositivos de entrada para gravação facial e áudio. Por padrão, o DemoCreator usa o microfone integrado do Mac e webcam para adicionar sua voz e sobrepor o vídeo.
Você pode selecionar na lista suspensa em cada dispositivo e selecionar um dispositivo de entrada de sua escolha.
Após a conclusão da gravação da tela do Mac, você pode começar a editar o vídeo ou exportá-lo diretamente.
Você pode recortar, aparar, dividir e mesclar vídeos no Mac com o DemoCreator
O DemoCreator permite que você faça algumas edições básicas com facilidade e eficiência. Você pode usar essas ferramentas de edição para ajustar seus vídeos e torná-los profissionais.
Recorte
Ao abrir a gravação no Editor DemoCreator, você pode usar a ferramenta de Recortar para se livrar das partes indesejadas.
- Tudo o que você precisa fazer é colocar o marcador na parte que deseja recortar.
- Selecione a ferramenta Recortar na barra logo acima da linha do tempo do vídeo.
- Selecione a área e clique em OK.
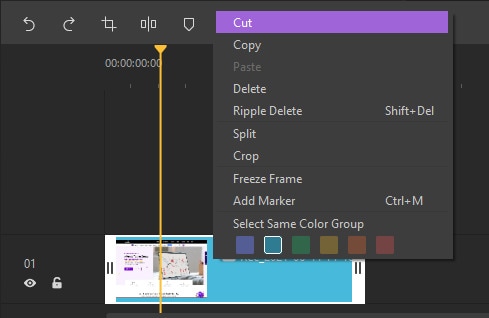
Apare
Se você deseja Aparar uma parte específica do vídeo, pode usar a ferramenta Aparar.
- Abra o vídeo e coloque o cursor na borda do clipe na linha do tempo.
- Arraste o cursor e selecione uma duração específica do clipe na linha do tempo para aparar essa parte.

Corte
Você pode cortar seu vídeo facilmente para remover algo indesejado de um quadro específico.
- Tudo o que você precisa fazer é selecionar seu clipe e clicar no botão Cortar logo acima da linha do tempo do vídeo.
- Uma janela será aberta onde você pode redimensionar a área visível. Mantenha essa área fora dos marcadores que você deseja remover.
- Em seguida, clique em OK para cortar o vídeo.
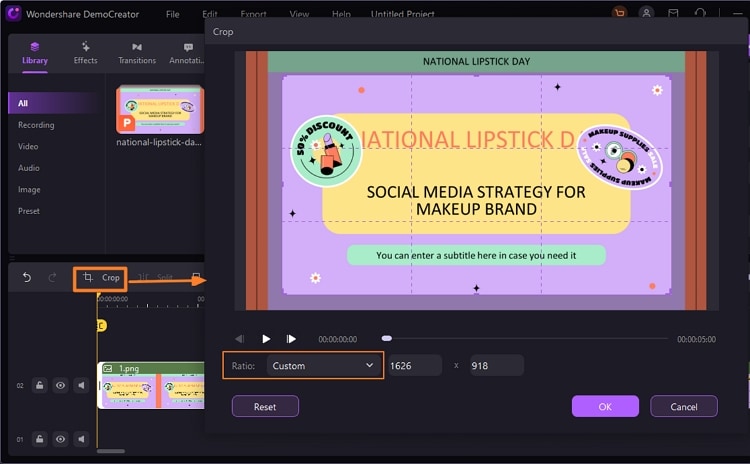
Divida
Você pode facilmente dividir um clipe no DemoCreator.
- Abra o vídeo no Editor DemoCreator.
- Na linha do tempo, mova o marcador para a posição onde deseja dividir.
- Em seguida, clique no botão Dividir.
- Depois disso, reorganize os clipes.

Mescle
É muito simples mesclar dois ou mais vídeos no DemoCreator.
- Tudo o que você precisa fazer é adicionar os vídeos à sua linha do tempo.
- Quando você os adiciona à linha do tempo, os videoclipes são mesclados em um só.
Você também pode adicionar uma transição entre eles
O DemoCreator também fornece efeitos de vídeo fantásticos com o objetivo de criar um vídeo mais interativo.
Vamos ver como adicionar legendas, anotações e adesivos com o DemoCreator
Depois de concluir a gravação da tela, você pode editar o vídeo no DemoCreator. Ele permite que você faça uma ampla variedade de edições para tornar seus vídeos mais envolventes e atraentes.
Abaixo estão alguns dos efeitos de vídeo que você pode adicionar ao seu conteúdo:
Adicione legendas
É fácil adicionar legendas ao seu conteúdo e torná-lo mais profissional. O DemoCreator oferece quatro tipos de legendas (sobreposição de texto). Os quatro tipos de legenda incluem Abertura, Créditos Finais, Subtítulo, Terço Inferior.
Você pode usar os modelos de legenda disponíveis na guia “Legenda”. Selecione um modelo dos quatro tipos de legendas e arraste para a linha do tempo onde deseja colocá-lo. Você pode ver uma visualização do modelo de legenda na janela de visualização. Para personalizar o texto, clique duas vezes na área de texto e escreva o texto que deseja mostrar.
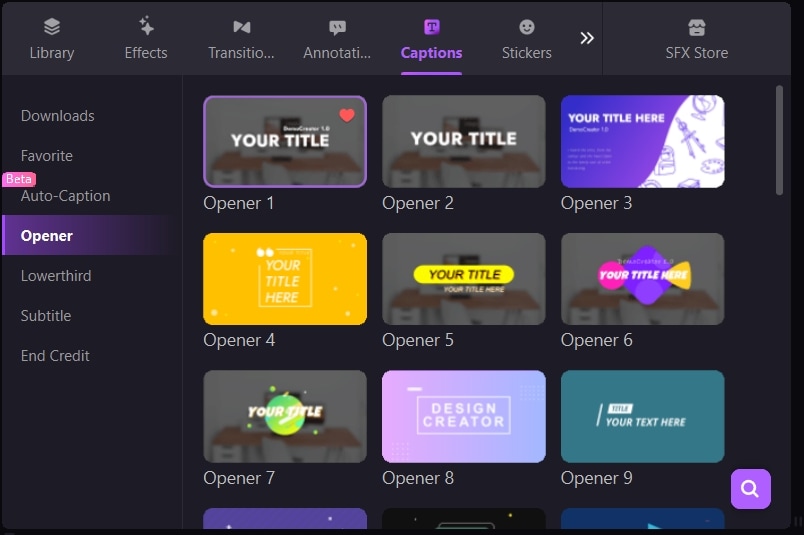
Adicione sua anotação
Se você deseja apontar para algo específico na tela, tornar algo fácil de entender ou se destacar do restante do conteúdo, a anotação é a maneira de fazer isso. O DemoCreator permite fazer anotações na fase de edição. Na barra lateral, selecione a guia “Anotação” e escolha uma das muitas opções disponíveis no painel Anotação.

Adicione adesivos
Se você deseja adicionar uma frase chamativa à gravação da sua apresentação ou ocultar algo de uma maneira legal, use a coleção de adesivos do DemoCreator.
Na barra lateral, abra o menu "Adesivos" e selecione aquele que deseja usar.
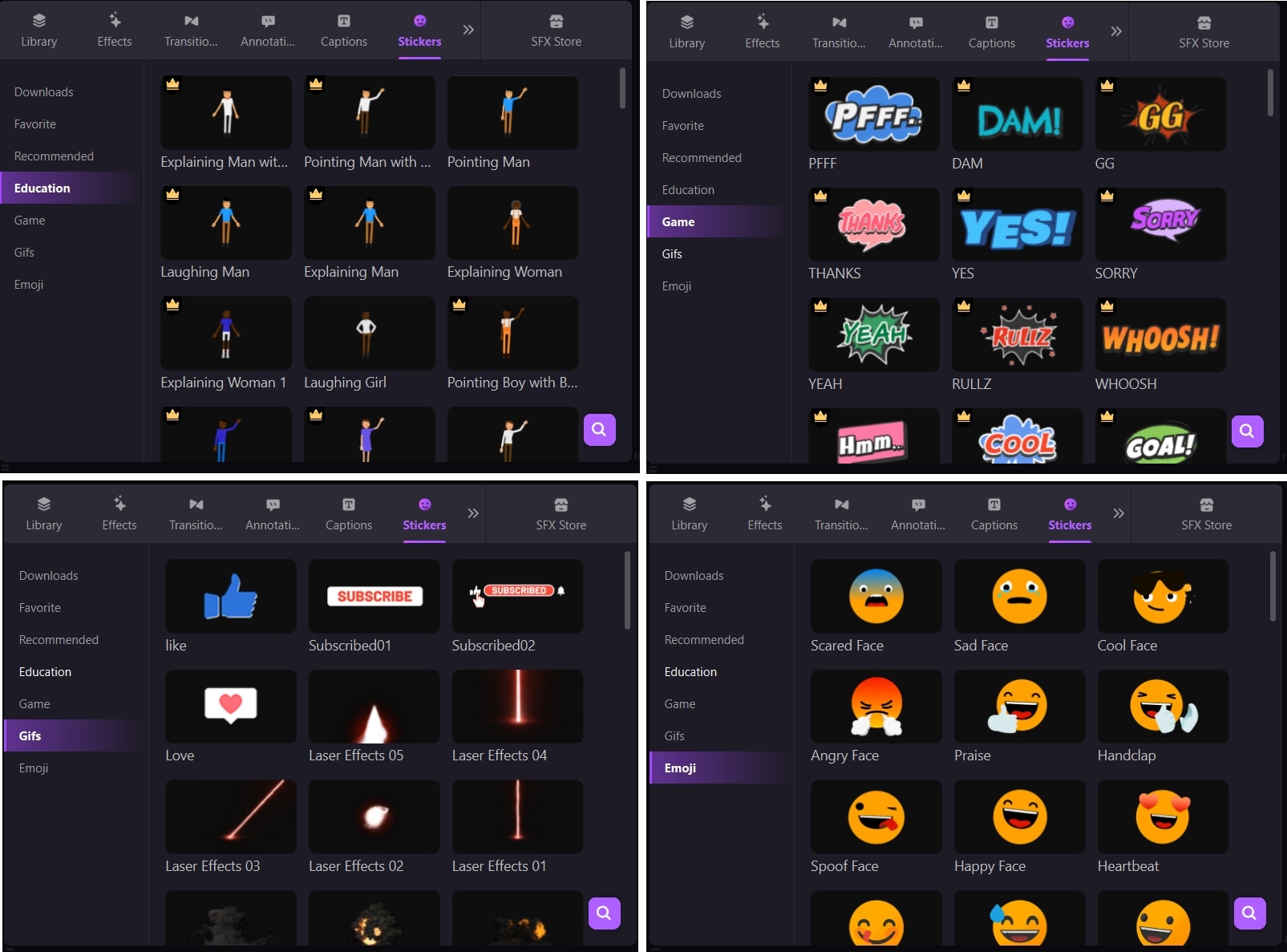
Windows 11/10/7 (64 bit OS)
macOS 10.13 - 12 (compatível com Apple M1)
Conclusão:
A captura de tela do Mac é fácil de fazer com o programa QuickTime se você precisar gravar uma pequena tarefa. No entanto, alguns usuários podem precisar gravar por um período prolongado e criar conteúdo altamente envolvente para seu público.
O Wondershare DemoCreator para Mac é uma ótima solução para seus recursos de gravação de tela e edição de vídeo. Explicamos o uso do gravador de tela e das ferramentas de edição de vídeo do DemoCreator neste guia e esperamos que possa ser útil para você.



David
chief Editor