Gravador de tela Apowersoft para PC
Existem muitos momentos em que você deseja poder gravar a tela do seu computador assim como você faz em seu smartphone. Este pode ser o caso, especialmente quando ocorre uma grande partida de futebol, algum grande evento ao vivo, ou algo de grande importância. Mesmo assim, você não pode ficar na frente da tela no momento exato.
Você também pode monitorar sua atividade na tela se estiver ausente e saber se alguém acessou seu PC. Você também pode configurar agendamentos para gravar a tela.
O Gravador de tela Apowersoft é um gravador de tela para PC poderoso e profissional, mas fácil de usar, junto com o monitoramento simultâneo da atividade da tela e do áudio. Você pode gravar e salvar vídeos em vários formatos usando o conversor de vídeo integrado.
Continue lendo para saber mais sobre o Gravador de Tela Apowersoft para PC.
Como gravar a atividade da área de trabalho com o gravador de tela Apowersoft
Para começar a gravar sua área de trabalho, o processo é direto, mas existem muitas opções para personalizar. Siga os passos abaixo para aprender como personalizar as opções de gravação e usar os recursos integrados junto com a gravação da tela.
Passo 1: Abra o Apowersoft
Abra o gravador de tela Apowersoft.
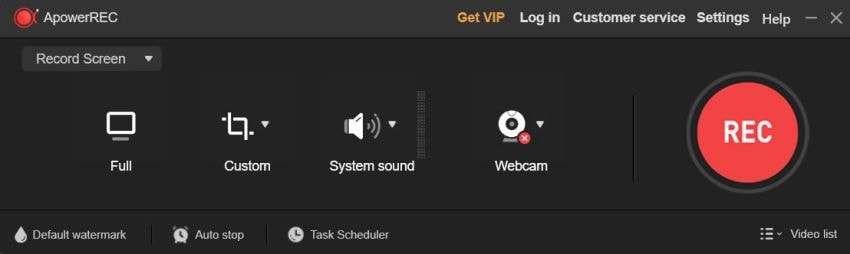
Passo 2: Selecione a área da tela
Depois de abrir o gravador de tela Apowersoft, você verá uma interface de usuário com algumas opções para escolher e, em seguida, iniciará a gravação.
Primeiro, você deve selecionar a área da tela que deseja gravar. Se você deseja gravar tudo o que é exibido na tela, selecione 'Tela Cheia'. Caso contrário, você pode selecionar personalizado e, em seguida, selecione a resolução ou ajuste a área da tela manualmente com as guias mostradas na tela.
O tamanho personalizado pode ser uma janela, uma resolução específica ou uma área específica da tela que você pode gravar conforme sua necessidade.
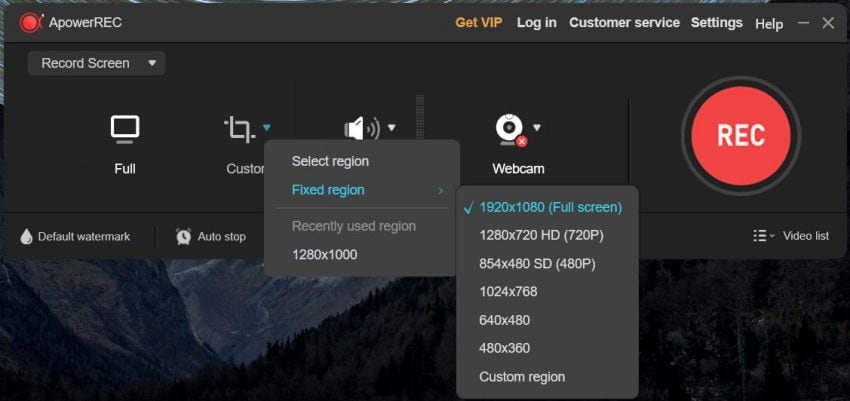
Passo 3: Selecione a opção de gravação de áudio
Depois de selecionar a área de gravação da tela, você deve selecionar a opção de gravação de áudio, ou seja, se deseja gravar apenas o áudio do sistema ou apenas o áudio do microfone ou ambos juntos.
Você também pode excluir qualquer áudio e gravar sem nenhum áudio. Cabe a você qual opção deseja selecionar.
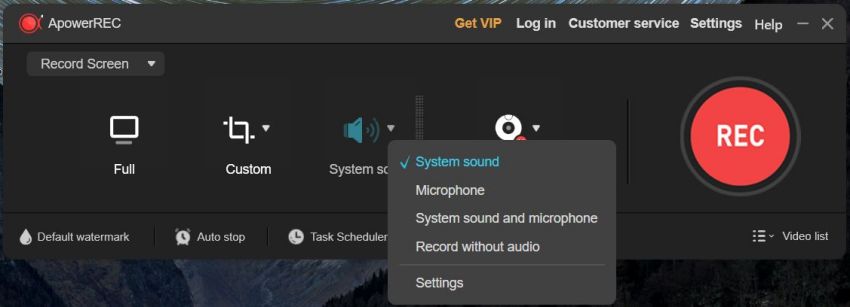
Passo 4: Escolha a opção de webcam
Clique na seta ao lado do ícone da webcam e você pode selecionar qual webcam usar se tiver uma webcam dedicada ou não desejar usar uma webcam. Você pode selecionar 'gravar sem webcam'. Você também pode ajustar algumas configurações no menu de configurações, como na posição da visualização da webcam e sua resolução de saída.
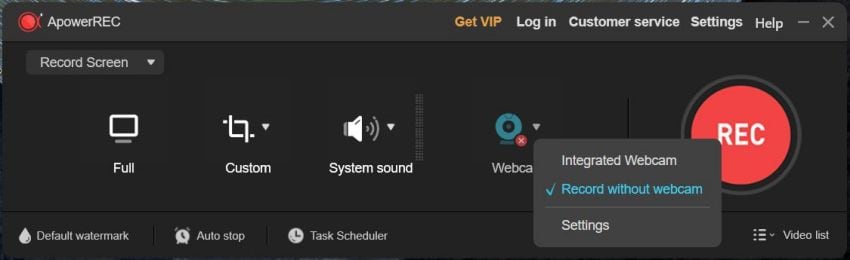
Passo 5: Defina as configurações finais
No canto superior direito, você pode selecionar 'Configurações' e ajustar todos os tipos de configurações e acessar diferentes recursos no menu. Você pode escolher o formato de saída de vídeo entre vários formatos, juntamente com a resolução de vídeo e a taxa de quadros. Você também pode alterar a taxa de bits e o codec.
Você pode alterar as configurações de áudio, como formato de saída de áudio, taxa de bits e taxa de amostragem, juntamente com o formato de saída das capturas de tela que você tira. As configurações do mouse também podem ser ajustadas, como cursor do mouse, gravação de cliques do mouse, exibição do cursor do mouse e sua área e ajuste do tamanho do cursor.
As teclas de atalho também podem ser ajustadas e definidas como você quiser.
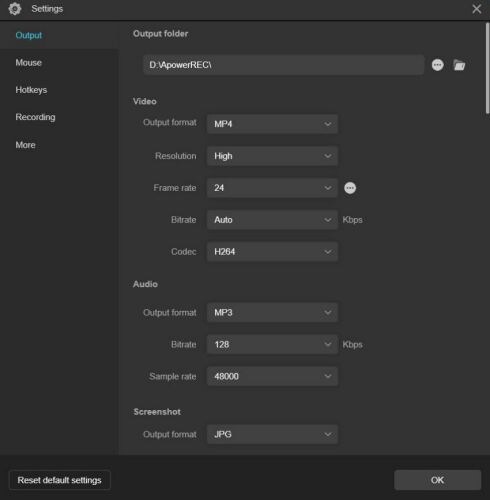
Passo 6: Inicie o processo de gravação
Depois de definir todas as configurações e escolher todas as preferências, é hora de apertar o botão vermelho de gravação para começar a gravar!
Posteriormente, você pode pausar ou parar a gravação na barra de ferramentas do gravador.
Edite a gravação de tela em tempo real ou posteriormente
O Gravador de Tela Apowersoft tem dois poderosos editores integrados que você pode usar para fazer anotações no vídeo em tempo real enquanto grava sua tela ou mesmo depois de terminar a gravação. Muitas opções estão disponíveis, como destaques para a área ao redor do cursor. Você também pode usar a ferramenta caneta para fazer anotações em um marca-texto ou quadro branco.
Clique no ícone de alfinete na barra de ferramentas inferior. Será aberta uma barra de ferramentas vertical com muitas opções de anotação, como adicionar setas, caixas, texto e várias outras formas.
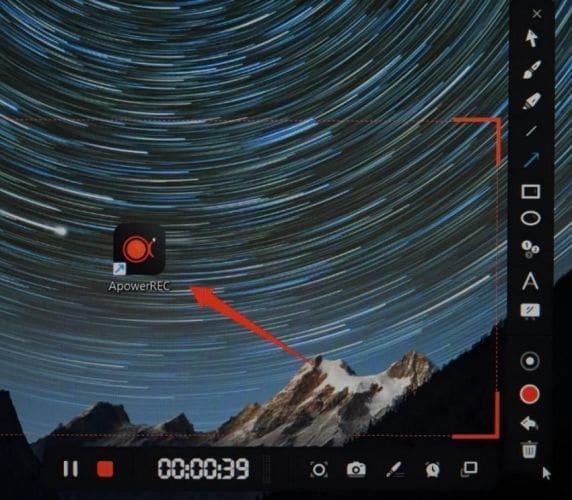
Você também pode editar e aprimorar o vídeo depois de terminar a gravação.
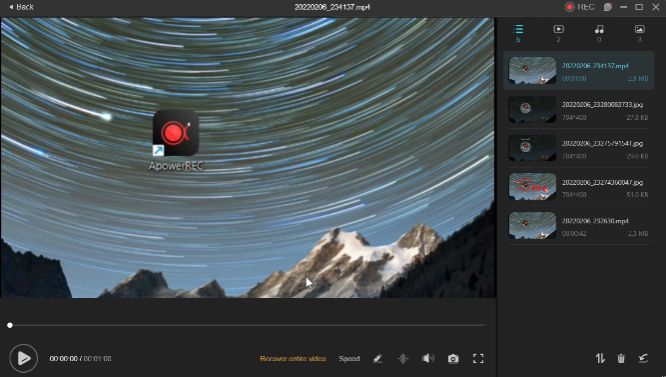
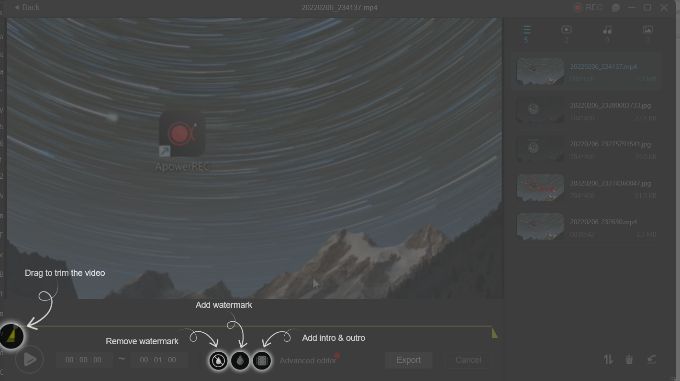
Você pode alterar a velocidade da gravação, cortar o vídeo nas opções avançadas e adicionar uma introdução ao seu vídeo, além de adicionar qualquer marca d'água, se desejar. Você pode aplicar a mesma anotação após a gravação, bem como durante a gravação do vídeo.
Uma opção de captura de tela também está disponível, para que você sempre possa fazer capturas de tela do vídeo gravado em qualquer ponto do vídeo.
O poderoso editor embutido está disponível se você clicar na opção 'Editor avançado'.
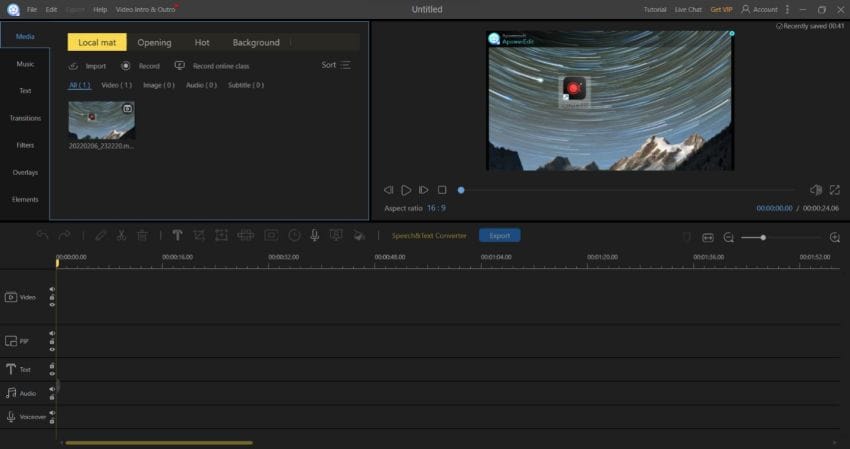
O Powered é um poderoso editor avançado para recortar, editar e aparar seus vídeos. Você também pode adicionar quantas transições e filtros quiser das inúmeras opções disponíveis. As sobreposições também podem ser adicionadas da biblioteca e aprimorar ainda mais o seu vídeo.
Você também pode importar outros vídeos além dos vídeos gravados e adicioná-los à sua linha do tempo junto com arquivos de áudio ou adicionar efeitos sonoros e música exclusiva.
Como criar uma tarefa agendada
Usar o Apowersoft é conveniente, pois você também pode configurar tarefas agendadas. Ele pode gravar sua tela sem precisar que você esteja na frente do computador. Você sempre pode gravar enquanto estiver longe da tela do computador.
Veja como criar uma tarefa agendada. Siga os passos.
Passo 1. Abra o gravador de tela Apowersoft
Abra o gravador de tela Apowersoft.
Passo 2. Abra o agendador de tarefas
Na tela principal do programa, clique no ícone Agendador de Tarefas.
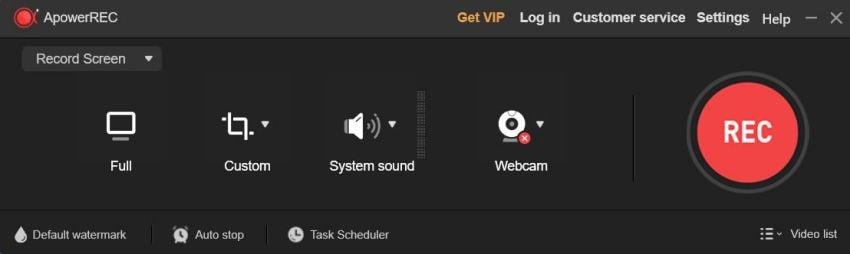
Passo 3. Adicione uma nova tarefa
Clique no ícone + e ele o levará ao menu do agendador, onde você poderá selecionar os detalhes da tarefa agendada.
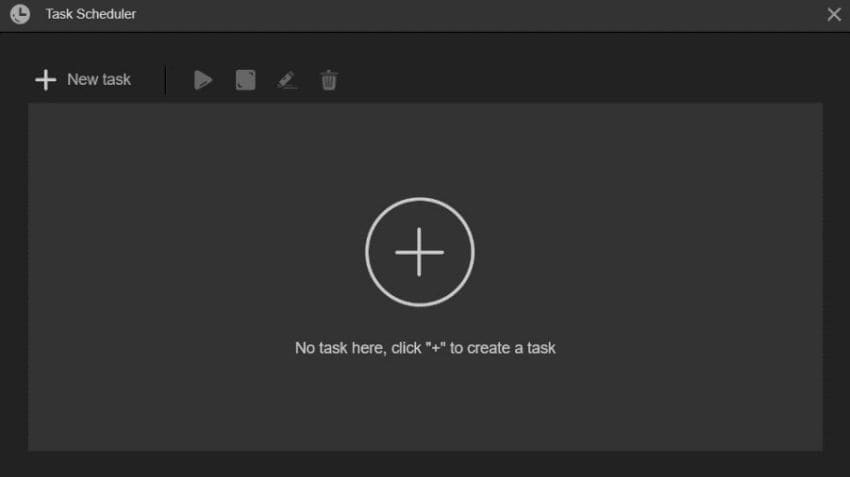
Passo 4. Finalize os detalhes
Você pode selecionar a data de início da tarefa, programação de repetição, tempo total de gravação e outras configurações de gravação, como tamanho da área da tela, preferência de áudio e configurações da webcam no menu Agendador de tarefas.
Depois de finalizar as configurações, você deve clicar em "OK". Agora você pode acessar a gravação e editá-la.
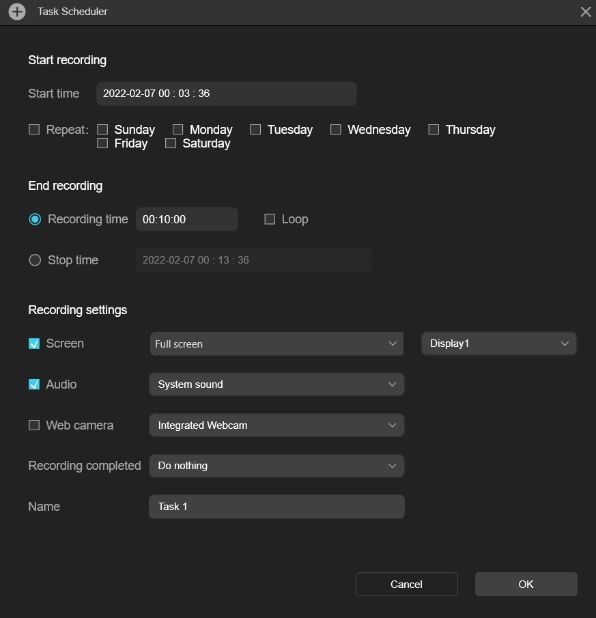
Características:
Estes são alguns dos melhores e mais notáveis recursos do gravador de tela Apowersoft.
Conversor de vídeo perfeito
Após a conclusão da gravação da tela, você pode usar o conversor de vídeo integrado para ajudar a converter o vídeo de forma eficiente e rápida em qualquer formato. Você pode escolher entre vários formatos, como MP4, AVI, FLV, 3GP MKV e MPEG, juntamente com outros formatos de design famosos para Android, Apple e outros dispositivos Sony.
Carregue vídeo em FTP
Você pode compartilhar os arquivos de sua gravação de tela usando FTP (protocolo de transferência de arquivos) e armazená-los em seu servidor web pessoal ou da organização. Você terá que fornecer as informações da conta para usar esse recurso. As configurações da conta também podem ser salvas e lembradas pelo gravador de tela Apowersoft.
Compartilhe vídeo no YouTube
Depois de terminar, você pode compartilhar seu vídeo editado e aprimorado na plataforma de compartilhamento de vídeo YouTube, simplesmente fazendo login usando suas informações de login e clicando em OK. Você será redirecionado imediatamente para a página de vídeo do YouTube e poderá enviar seu vídeo de maneira conveniente para o seu canal.
Você também pode compartilhar ou armazenar os vídeos em qualquer outra plataforma de mídia social e armazená-los em qualquer nuvem que desejar.
Comparação com o Wondershare DemoCreator
O Wondershare DemoCreator é um programa alternativo de gravação de tela. Existem muitas semelhanças, como adicionar textos, transições, filtros, anotações e editar posteriormente os vídeos gravados; no entanto, ambos têm algumas diferenças.
O Wondershare DemoCreator permite que você grave gameplays com uma ferramenta separada para atender às necessidades específicas durante os jogos e não interromper o jogo em si.
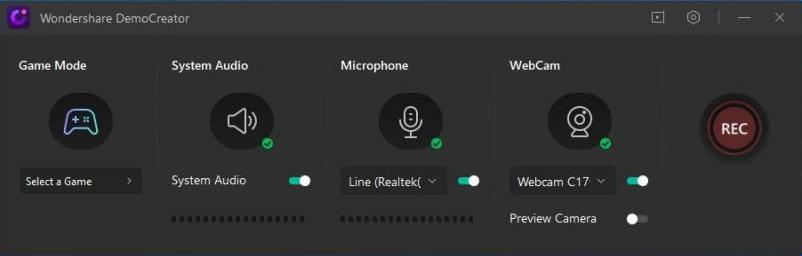
O DemoCreator oferece suporte à gravação agendada que oferece suporte à gravação em 24 horas. Você pode agendar o horário de início e término e a área de gravação. Isso é muito útil se você deseja transmitir um show ao vivo ou uma reunião online.
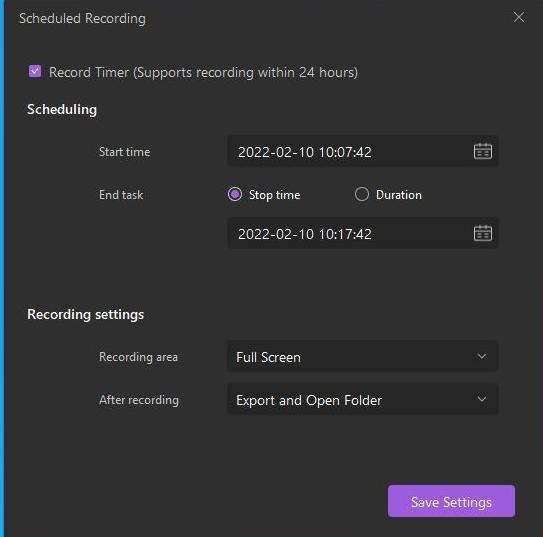
Estas são algumas das diferenças e semelhanças significativas de ambos os gravadores de tela.
Conclusão:
Em suma, o Gravador de Tela Apowersoft é uma ferramenta simples, mas eficaz e poderosa que atende a todas as suas necessidades, como gravação, edição e agendamento de gravações. Posteriormente, você pode editar os vídeos com o editor avançado integrado para adicionar transições, dublagens, filtros e muitos outros elementos.
Compartilhar e salvar vídeos também é muito fácil. Resumindo, é um pacote completo caso você queira gravar a tela do seu computador para qualquer finalidade. Se você deseja usar funções de gravação e edição de tela mais avançadas. O DemoCreator também é uma opção para agendamento e gravação de jogos. Ele vem com pacotes de mídia abundantes que podem fornecer mais criatividade digital para a criação de vídeos.



David
chief Editor