Gravador Apowersoft para iPhone
Você está procurando uma ferramenta confiável para ajudá-lo a gravar a tela de um iPhone ou iPad em seu computador? Se sim, então este guia é o que você precisa.
O Gravador Apowersoft para iPhone permite que você transmita e grave a tela de seus dispositivos iOS em seu computador enquanto também pode interagir com seu dispositivo.
Confira os tópicos:
- Principais recursos do Gravador Apowersoft para iPhone/iPad.
- Método passo a passo para transmitir e gravar a tela do iPhone/iPad.
- Uma abordagem profissional e eficiente para gravar a tela do seu PC.
Vamos começar.
Gravador Apowersoft para iPhone/iPad
Embora existam inúmeras ferramentas para gravar a tela do seu Android ou PC, você não encontrará muitos gravadores de tela para o seu iPhone/iPad. Felizmente, algumas empresas identificaram essa lacuna e desenvolveram gravadores de tela para dispositivos iOS. O Apowersoft é uma dessas empresas.
O Gravador Apowersoft para iPhone/iPad é uma ferramenta que permite transmitir e gravar a tela do seu dispositivo iOS usando seu computador.
É uma ferramenta fácil de usar com alguns recursos importantes, que melhoram sua experiência de gravação de tela.
Principais recursos do gravador Apowersoft para iPhone/iPad
Uma série de recursos úteis é o que diferencia o Gravador Apowersoft para iPhone/iPad de outras opções. Veja como cada recurso agrega valor à sua vida:
● Conecte-se sem fio via AirPlay
Um dos problemas com outras ferramentas de gravação de tela do iPhone é que você precisa fazer o jalbreak do seu dispositivo. Isso representa algumas ameaças potenciais à segurança do seu dispositivo.
O Gravador Apowersoft para iPhone/iPad usa a função de espelhamento AirPlay para fazer a gravação da tela através do computador. Ele permite transmitir e gravar vídeos, fotos, músicas e documentos do seu dispositivo iOS para o seu computador.
O Apowersoft é instalado no seu computador e você pode conectá-lo ao seu iPhone/iPad através da mesma rede Wi-Fi à qual o seu computador está conectado. Ele ativa a função de espelhamento, permitindo que você faça a gravação com o Apowersoft.
● Espelhamento em tempo real em HD
O iOS possui um recurso integrado de gravação e espelhamento de tela, mas não se compara ao espelhamento em tempo real em HD. Ao usar o Gravador Apowersoft para iPhone, você pode espelhar sua tela em seu computador e assistir o que quiser em uma tela maior. Na verdade, isso oferece uma experiência de visualização definitiva em qualidade HD.
Se você deseja gravar um tutorial ou jogo no iOS, os recursos de espelhamento HD o tornarão mais divertido e interativo.
● Gravação de tela com um clique
Além de transmitir seu dispositivo iOS na tela do computador, você pode gravar a atividade com um clique - uma experiência de gravação de tela sem esforço. Não é um processo complexo.
Você pode salvar a gravação como vídeo, imagem ou GIF. O melhor de tudo é que você também pode capturar a tela do seu computador com o gravador Apowersoft para iPhone.
● Várias configurações de gravação
É muito provável que sua gravação de tela seja visualizada em diferentes dispositivos, então você precisa salvá-la em diferentes formatos. O Gravador Apowersoft para iPhone/iPad possui várias configurações referentes a formatos de saída, qualidade de vídeo e local de salvamento. Além de salvar seu arquivo como GIF e imagem, você pode salvar em vários formatos de vídeo, incluindo MP4, WMV, AVI, FLV e assim por diante.
Para fornecer detalhes adicionais aos espectadores, gravar os sons do sistema de seu computador, o som do microfone, ou ambos.
● Compartilhamento instantâneo para acesso rápido
A conveniência que o compartilhamento instantâneo traz para sua vida é inigualável. Depois de gravar a atividade da tela, você pode salvar o arquivo em seu disco local ou fazer o upload diretamente para seus sites de mídia social ou armazenamento em nuvem.
Para ser mais específico, você pode enviar e compartilhar seus vídeos em seu canal do YouTube, conta do Facebook, unidade de armazenamento Dropbox, conta ShowMore e muito mais. Isso economiza muito tempo e aborrecimentos, permitindo que você distribua rapidamente seus links de conteúdo de vídeo entre amigos e familiares.
Como gravar a tela do iPhone com o gravador Apowersoft
O Gravador Apowersoft é uma ferramenta intuitiva. Se você precisa transmitir e gravar seu iPhone através do computador, você pode usar o Apowersoft.
O método para gravar o iPhone com o Apowersoft envolve os seguintes passos:
Passo 1: Baixe e instale o gravador Apowersoft para iPhone/iPad em seu computador
Em primeiro lugar, você precisa baixar o gravador em seu computador, caso ainda não o tenha feito. Você pode visitar o site oficial do Apowersoft para baixar o software. Está disponível para computadores Windows e Mac.
Após o download, execute a configuração e prossiga com as instruções no gerenciador de configurações para instalar o gravador com sucesso.
A Apowersoft também oferece um gravador online, que pode ser usado somente após a instalação de um iniciador em seu computador.
Passo 2: Abra o Apowersoft no seu computador e defina as configurações
Agora que você tem gravador Apowersoft instalado em seu computador, abra ele na área de trabalho.
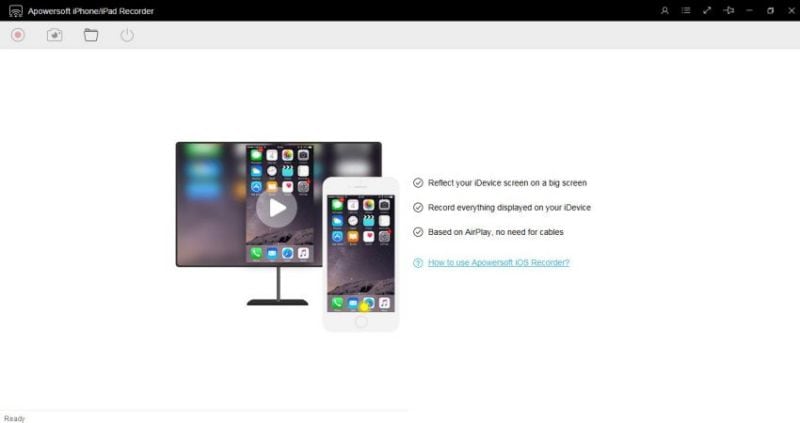
Agora clique no menu de três pontos para acessar as configurações de gravação na guia de Opções.

Você pode definir as configurações de acordo com suas necessidades. Se você deseja ajustar a qualidade de exibição, o modo de renderização, o formato de vídeo, a qualidade de vídeo, a entrada de áudio ou o diretório de saída, tudo está na janela de Configurações.
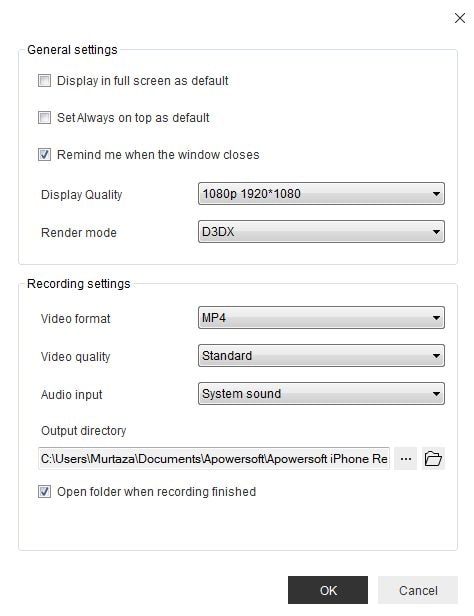
Passo 3: Conecte seu iPhone ao gravador Apowersoft via AirPlay
Depois de concluir as configurações, é hora de conectar seu iPhone ao computador.
O iPhone possui o recurso AirPlay que permite espelhar seu dispositivo no computador.
Para se conectar via AirPlay, verifique se o iPhone e o computador estão conectados à mesma conexão Wi-Fi.
Agora siga os passos abaixo:
- Deslize de baixo para cima no seu iPhone para acessar o Centro de Controle.
- Aba no botão AirPlay.
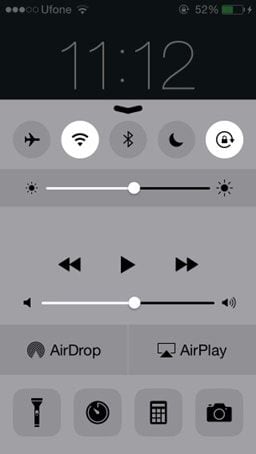
- Agora encontre o “Apowersoft [nome do seu computador]” na lista de conexões disponíveis e toque nele.
- Mantenha a chave seletora ao lado de Espelhamento verde e toque no botão Concluído no canto superior direito da tela.
Passo 4: Inicie o processo de gravação
Neste ponto, você pode ver a tela do seu iPhone espelhada no Apowersoft. Agora clique no botão Gravar no canto superior esquerdo da tela para iniciar a gravação.
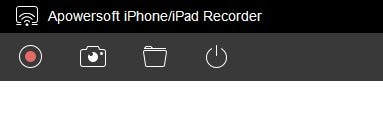
Agora, você não apenas visualizará a atividade da tela do seu dispositivo iOS no computador, mas também gravará a tela.
Clique no mesmo botão novamente para parar a gravação quando quiser.
Como gravar um iPad com o gravador Apowersoft
O Gravador Apowersoft permite que você espelhe e grave a tela do seu iPad em seu computador. Se você quiser fazer isso, basta seguir os mesmos passos que faria para gravar o iPhone com o Apowersoft.
Como gravar a tela do PC
O gravador Apowersoft pode ajudar a capturar sua atividade de tela em dispositivos iOS. E se você precisar gravar uma tela de PC? Nesse caso, você pode usar uma ferramenta profissional de gravação de tela; Wondershare DemoCreator.
O DemoCreator é para todo criador de conteúdo, criador de tutoriais, streamer de jogos, educador ou profissional de marketing que precisa capturar a tela do PC ou notebook. Se suas necessidades de gravação de tela são profissionais, o Wondershare DemoCreator é igualmente impressionante.
Wondershare DemoCreator: gravador de tela do PC
Possui uma interface de qualidade superior tanto em termos de intuitividade quanto estética - facilita sua experiência de gravação de tela e edição de vídeo.
O Wondershare DemoCreator está agora disponível com os recursos adicionais de um criador de vídeo explicativo e gravador de tela online. Está disponível para computadores Windows e Mac.
Software líder de gravação de tela 3 em 1
Com 3 funcionalidades, o DemoCreator está um passo à frente de outros gravadores de tela disponíveis no mercado. Possui Animador de Vídeo de Explicação Anireel para criação de conteúdo de animação. Além disso, possui DemoAir, que permite que você grave seu navegador online.
Editor de vídeo profissional
O DemoCreator possui um editor de vídeo, que é mais do que um editor leve que você obtém em outro software de gravação de tela. Seu editor de vídeo fornece ferramentas de edição que são mais do que recursos de corte.
Pode-se usar suas ferramentas de edição de vídeo para criar conteúdo excepcional e obter uma presença online incrível. Alguns recursos impressionantes no editor de vídeo incluem:
● Zoom e panorâmica
O DemoCreator tem uma função útil de panorâmica e zoom para destacar algo no vídeo, ajudando você a chamar a atenção para algo importante no vídeo.
● Efeitos do cursor
Existem 5 efeitos de cursor no editor de vídeo: destaque, ampliação, realce do cursor, anéis de clique esquerdo e som de clique esquerdo.
● Anotações
As anotações ajudam muito a expressar seus pensamentos com mais clareza. Você pode adicionar texto, esboço e anotações baseadas em animação no vídeo usando o editor de vídeo DemoCreator.
● Transições
Uma das coisas que separam um vídeo comum de um vídeo altamente atraente são as transições. Você pode usar os mais de 50 efeitos de transição disponíveis, que incluem dissolver, apagar, evaporar e mais tipos de transições.
● Reconhecimento facial
O reconhecimento facial foi adicionado ao DemoCreator há pouco tempo e pode ser encontrado na guia Efeitos. Sua função é retirar o fundo e destacar seu rosto no vídeo. Pode ser útil quando você ministra palestras on-line ou conduz reuniões. Usando o efeito de reconhecimento facial, você pode destacar seu rosto no vídeo e explicar o que estiver na tela. Isso pode tornar seu vídeo mais interativo.
● Legendas automáticas
Os criadores de vídeo podem deixar os vídeos mais envolventes com legendas. O Wondershare DemoCreator tem uma coleção de recursos de modelos de legendas automáticas para criar textos de título elegantes e atraentes.
Você pode usar esse recurso explorando o menu Legenda. Quando você seleciona Legendas automáticas, legendas adequadas são geradas dependendo do conteúdo do vídeo. Há uma grande variedade de modelos disponíveis. Além disso, você pode baixar mais modelos.
● Espelhamento, máscara e sobreposição
Alguns profissionais usam telas verdes e adicionam planos de fundo ao vídeo para vários propósitos, como marketing de marca, cena profissional, etc. Ao usar uma tela verde durante a gravação da webcam, os vídeos podem se tornar mais interativos. Os recursos de espelhamento, máscara e sobreposição são mais adequados para vídeos em que a tela verde é usada com a gravação de facecam ativada.
● Efeitos de animação em texto e vídeo
Existem mais de 50 efeitos de animação. Você pode usá-los para adicionar um toque de animação ao conteúdo de texto e vídeo. Esses efeitos incluem comportamentos de texto e movimento de vídeo.
● Personalize a marca d'água
Se você deseja adicionar um toque de marca ao seu vídeo ou proteger seus direitos autorais, pode usar o recurso de marca d'água personalizada do DemoCreator. Você pode adicionar marcas d'água de texto e imagem.
● Pacotes de efeitos de vídeo integrados
Existem mais de 1.000 pacotes de efeitos de vídeo integrados para destacar seu conteúdo entre a multidão. Você pode acessar esses pacotes de efeitos da nuvem. O que é ainda mais impressionante é que o DemoCreator apresenta novos efeitos todos os meses, o que significa que você nunca ficará sem opções exclusivas.
Como gravar a tela do PC com o Wondershare DemoCreator?
O Wondershare DemoCreator tem uma interface amigável. Apesar de oferecer uma variedade de modos e configurações de gravação, é fácil para iniciantes e profissionais.
Não importa o que você esteja fazendo na tela do seu PC, você pode gravá-lo com o DemoCreator usando os passos abaixo.
Passo 1: Abra o software e selecione o modo de gravação
Antes de tudo, você precisa baixar e instalar o DemoCreator no seu computador. Você pode visitar o site Wondershare DemoCreator para baixá-lo para o seu computador Mac ou Windows. Uma vez baixado, execute a instalação e conclua sua instalação.
Agora, inicie o programa e selecione entre as opções disponíveis. Selecione Iniciar um projeto para gravar toda a atividade da tela e definir as configurações de acordo com sua escolha.



Você também pode selecionar Gravar tela se quiser começar rapidamente com as configurações padrão.
Possui o modo Gravar Jogo para capturar sua jogabilidade.
Passo 2: Ajuste o tamanho da tela
Depois de selecionar Iniciar um Projeto de Gravação, selecione uma opção no menu suspenso da Área de Captura. Permite escolher a área que deseja incluir na gravação da tela.
Se você deseja gravar uma área específica, selecione Área Personalizada e defina o tamanho da tela movendo as bordas do quadro.
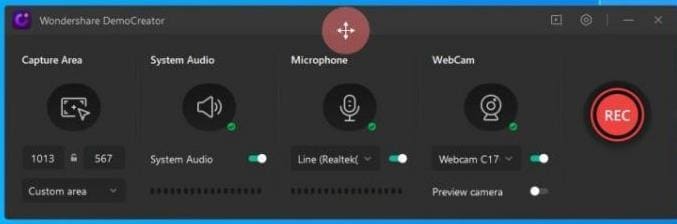
Passo 3: Defina as configurações de áudio e webcam
O DemoCreator grava o áudio do sistema e o som do microfone por padrão. No entanto, você pode desativá-los. Você pode ajustar as configurações de áudio, microfone e webcam a seu critério. Você pode ajustar a sensibilidade do seu microfone passando o cursor sobre a barra pontilhada na seção Microfone.
Além disso, você pode ativar a webcam para capturar seu rosto.
Passo 4: Inicie o processo de gravação
Clique no botão GRAVAR para começar a capturar a atividade da tela da área especificada. Você também pode pressionar a tecla de atalho F10 para iniciar a gravação.
A gravação começará após uma contagem regressiva de 3 segundos. A qualquer momento durante a gravação, você pode pressionar a tecla F9 para pausar e retomar a gravação. Clique no botão Parar ou pressione F10 para parar a gravação.
O vídeo será aberto no editor do DemoCreator, onde você poderá fazer uma edição de nível profissional.
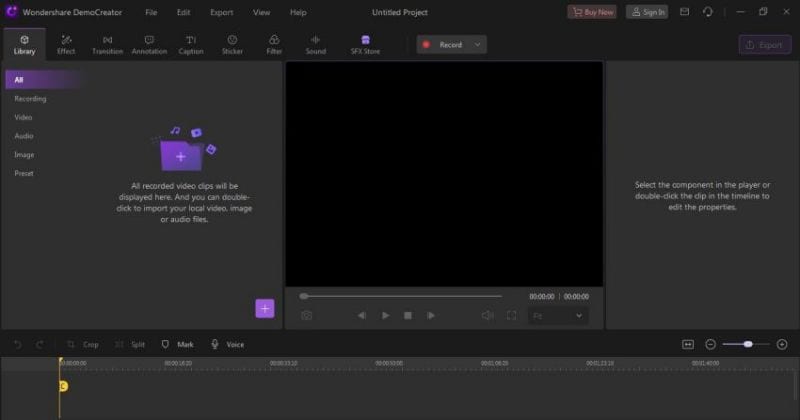
Conclusão:
O gravador Apowersoft para iPhone/iPad é um ótimo programa para transmitir a tela do seu iPhone/iPad diretamente no seu computador e gravar.
Com espelhamento HD, vários formatos de saída, conexão sem fio, compartilhamento instantâneo e muito mais, ele é um gravador de tela repleto de recursos para dispositivos iOS. No entanto, você precisa de um gravador de tela profissional para gravar a tela do seu PC.
O Wondershare DemoCreator é a principal ferramenta de gravação de tela para quem precisa capturar a atividade da tela. Baixe o software e aproveite a combinação de facilidade e funcionalidade supremas.



David
chief Editor