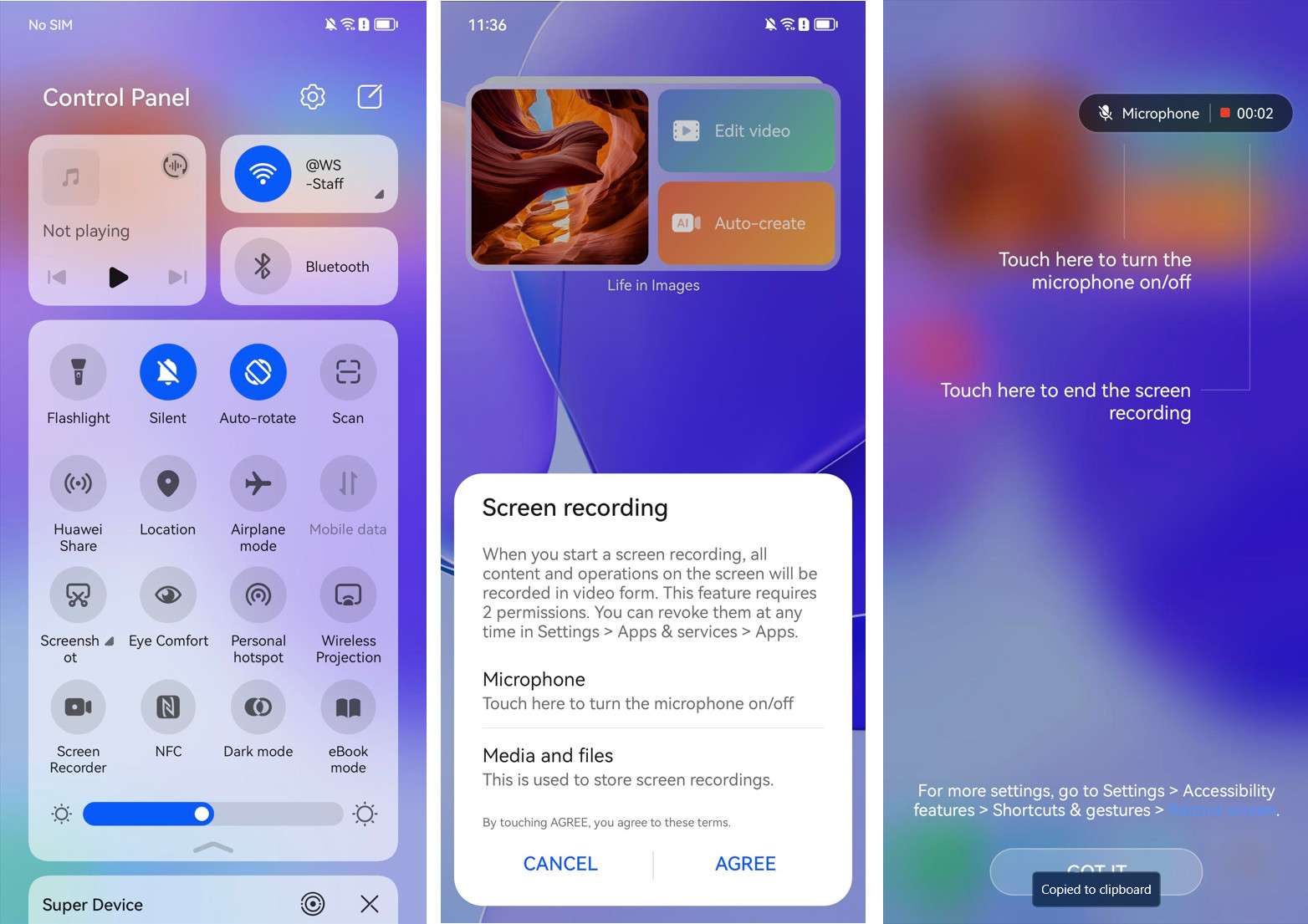Seja para gamers que desejam produzir tutoriais de jogos móveis ou para profissionais criando guias explicativos, gravar o áudio interno no Android pode ser uma tarefa bem mais complicada do que parece.
Embora o Android ofereça mais flexibilidade para personalização do que o iOS por ser open-source, ele ainda é conhecido por suas limitações quando se trata de capturar áudio interno através de ferramentas de gravação de tela.
Ainda assim, existem maneiras de superar essas barreiras, e o tutorial de hoje vai te ensinar como. Então fique por aqui para aprender como gravar som interno no Android. Além disso, vamos te ajudar a descobrir os melhores aplicativos de gravador de tela para Android que incluem a função de gravação de áudio interno.
Índice
Comparando os diferentes gravadores de tela do Android com áudio interno
Há diversas maneiras de gravar áudio interno no Android, desde o uso de gravadores de tela que capturam o som diretamente até a utilização de aplicativos de emulação para PC. Antes de explorarmos esses métodos, vamos comparar sua eficácia e facilidade de uso.
| Método | Eficácia | Facilidade de uso |
| Gravadores de tela integrados | Baixo - Em versões mais antigas do Android, certos gravadores de tela integrados têm restrições que não permitem capturar o som interno e o áudio do microfone ao mesmo tempo. | Alto |
| Gravadores de tela de terceiros | Médio - Esses aplicativos costumam ser mais poderosos e personalizáveis do que as ferramentas integradas. No entanto, eles ainda demandam a instalação de apps adicionais e a concessão de permissões para acessar o microfone, os arquivos e o áudio do telefone. | Médio |
| AndroidEmulators | Médio - Os gravadores de áudio para desktop costumam ser muito mais potentes que os aplicativos Android. Entretanto, essa abordagem não é tão amigável para iniciantes, já que você precisará baixar e configurar um aplicativo emulador de Android no seu computador para utilizá-lo. | Médio |
Analisar os pontos fortes e fracos de cada ferramenta pode ser útil para encontrar a solução que melhor atende às suas demandas. Uma vez que você tenha escolhido a ferramenta certa, pode avançar para a próxima seção do artigo, que traz um tutorial sobre como capturar sons internos no Android.
Wondershare DemoCreator é um desses aplicativos. Essa ferramenta versátil possibilita a gravação de telas, imagens da webcam, sons do sistema e áudio do microfone, podendo fazer isso de forma integrada, separada ou simultaneamente, permitindo personalizar suas gravações conforme suas preferências.
Grave como um profissional, edite com facilidade de IA
Como gravar áudio interno no Android com gravadores de tela integrados
Na maioria dos casos, os telefones Android já possuem um gravador de tela embutido, tornando essa a maneira mais simples de capturar áudio interno no Android, pois não é necessário baixar ou instalar nenhum aplicativo extra. Contudo, pode ser preciso fazer alguns ajustes. A seguir, confira como proceder conforme a marca do seu smartphone:
Samsung:
- Para acessar a ferramenta de gravação, deslize para baixo na parte superior da tela do seu telefone Samsung para abrir o Painel Rápido e toque em Gravador de Tela.

- Caso não encontre o Gravador de Tela no Painel Rápido, toque no ícone de três pontos no canto superior direito e escolha Editar botões.
- Arraste o ícone Gravador de Tela dos botões disponíveis para a metade inferior do Painel Rápido, solte-o e toque em Concluído para finalizar.

- Depois de iniciar o Gravador de Tela, você verá o painel de configurações de som, onde poderá escolher Nenhum, Mídia e Mídia e microfone.

- Para gravar o áudio interno, selecione Mídia. Se você deseja gravar tanto os sons do sistema quanto o áudio do microfone, escolha a terceira opção. Em seguida, toque em Iniciar gravação.
OnePlus:
- Puxe a partir do topo direito da tela para abrir o painel de acesso rápido e, em seguida, deslize para baixo novamente para expandi-lo e visualizar todas as opções. Procure o gravador de tela. Se você não o vir, toque no botão Três pontos.

- Clique em Editar blocos e depois no botão verde de adição ao lado de Gravador de Tela na seção Mais funções para incluí-lo no painel de acesso rápido do seu dispositivo.

- Abra o gravador de tela e toque no botão Som/Microfone na barra de menu.
- Selecione se deseja gravar Som do sistema, Som do microfone ou ambos, e em seguida, toque no botão vermelho Gravar.

Xiaomi:
- Para acessar os alternadores do sistema, deslize para baixo a partir do canto superior direito da tela do seu Xiaomi.

- Caso não veja o Gravador de Tela nos alternadores, toque em Editar na parte inferior e clique no pequeno ícone verde de adição ao lado do "Gravador de Tela" para incluí-lo aos alternadores.

- Para ajustar as configurações do Gravador de Tela, pressione e segure o ícone, toque em Fonte de som e selecione Sistema ou Ambos para garantir que o áudio interno seja gravado.

- Abra o Gravador de Tela e use-o para gravar áudio interno no Android.

Huawei:
- Deslize duas vezes a partir do canto superior direito da tela do seu dispositivo Huawei para abrir e expandir o Painel de Controle. Em seguida, toque no gravador de tela.

- Caso o Gravador de Tela não apareça, toque em Editar > Editar interruptores no canto superior direito e arraste o ícone do "Gravador de Tela" para o Painel de Controle.

- Concorde com os termos e comece a gravar a tela. Em seguida, pressione o ícone do microfone para mudar entre a gravação usando o microfone e a gravação de áudio interno no Android.

Devido a restrições da Huawei, não é possível gravar sons internos e áudio do microfone ao mesmo tempo, portanto, você precisará escolher uma das opções.
Como gravar áudio interno no Android com gravadores de tela de terceiros
Caso o seu gravador de tela Android integrado, que possui recursos para gravação de áudio interno, esteja causando problemas, considere explorar outras opções. Nesse caso, você também pode baixar um aplicativo de terceiros para gravar áudio interno. Embora existam dezenas de gravadores de tela Android de terceiros com opções para gravação de áudio interno, apenas alguns deles são realmente recomendáveis.
É por isso que pesquisamos o assunto e os resultados chegaram. Os cinco melhores gravadores de tela para Android com áudio interno e sem marcas d'água incluem os seguintes aplicativos:
Com os melhores aplicativos gratuitos para gravação de tela e áudio interno no Android em mente, é hora de aprender a usar essas ferramentas eficazmente. Aqui está um guia passo a passo para o aplicativo XRecorder, que é um gravador de áudio interno, e esses passos também são aplicáveis aos cinco aplicativos que discutimos.
Como usar o XRecorder para gravação de áudio interno no Android:
- Baixe o XRecorder na Google Play Store e inicie o aplicativo.
- Feche o anúncio, toque no ícone para ativar o recurso flutuante e permita que o XRecorder se sobreponha a outros aplicativos.

- Proporcione ao aplicativo acesso aos seus arquivos de mídia e notificações, toque no botão Gravar e permita que ele registre o áudio. Em seguida, toque em Iniciar agora.

- Clique no ícone flutuante do XRecorder e clique em Configurações.

- Acesse Configurações de áudio e escolha Áudio interno ou Interno e microfone no topo para assegurar que o XRecorder grave a fonte de áudio desejada.

Apesar das diferenças, os outros quatro aplicativos terão procedimentos semelhantes para configurar, autorizar e utilizar a gravação de tela com recursos de áudio interno.
Como gravar áudio interno no Android usando um emulador no PC
Nos últimos anos, a popularidade dos gravadores de tela disparou, com esses aplicativos se tornando indispensáveis para criadores de conteúdo, educadores, estudantes e muitos outros usuários.
Embora os gravadores de tela para smartphones sejam úteis, eles frequentemente não superam os gravadores de desktop para PCs, que, com suas funcionalidades mais robustas e recursos avançados de gravação de áudio interno, são frequentemente a melhor opção.
Wondershare DemoCreator é um desses aplicativos. Com esta ferramenta versátil, você pode gravar a tela, imagens de webcam, sons do sistema e áudio do microfone, podendo optar por integrar todos esses elementos, gravá-los de forma independente ou combiná-los conforme sua necessidade.
Grave como um profissional, edite com facilidade de IA
Capture sua tela com um microfone, áudio interno ou ambos! Depois, produza vídeos de qualidade profissional de maneira rápida e simples, aproveitando a tecnologia da IA.
Com a capacidade de gravar em até 8K/120FPS, o aplicativo também oferece um editor de vídeo com tecnologia de IA, permitindo a otimização de suas gravações e a aplicação de efeitos de áudio e vídeo de forma rápida e simples.
Apesar de ser um aplicativo projetado para Windows e macOS, ele pode ser usado como gravador de tela com áudio interno para Android ao ser executado em um emulador de Android no seu computador.
Este processo envolve a emulação de um telefone Android no seu PC com Windows, seguido do uso de um software de Windows para gravar o áudio interno do Android. Veja como você pode fazer isso:
- Encontre, baixe e instale um emulador Android em seu computador. Embora BlueStacks e MeMU Play sejam nossas opções recomendadas, é essencial seguir as diretrizes de instalação do emulador Android de sua preferência.
- Execute os passos para configurar o emulador, alocar adequadamente os recursos do PC e emular uma marca e modelo particular de Android no seu computador.
- Após a configuração completa, você pode abrir um aplicativo Android no seu PC ou Mac para capturar o áudio.
- Ao mesmo tempo, inicie o aplicativo Wondershare DemoCreator, clique em Gravador de Vídeo e selecione a opção Tela.

- Clique em Selecionar janela e escolha seu emulador Android.

- Habilite e ajuste as configurações de microfone e som para capturar tanto o áudio do microfone quanto os sons do sistema.

- Para concluir, clique em REC ou pressione a tecla F9 para começar a gravar os aplicativos em seu emulador Android. Use a mesma combinação de teclas para pausar ou retomar.

- Clique em Parar ou toque na tecla F10 para interromper completamente a gravação.
- Quando a gravação da tela do emulador Android estiver concluída, o DemoCreator iniciará o Editor de Vídeo e adicionará o clipe à Linha do Tempo. Depois, revise a filmagem, avalie a qualidade do áudio interno gravado e utilize a ampla gama de efeitos de áudio e vídeo disponíveis no aplicativo.
- Ao finalizar, pressione o botão Exportar localizado no canto superior direito do aplicativo e guarde a gravação da tela do emulador Android em seu computador.

O DemoCreator possui uma extensa biblioteca de efeitos, com dezenas de opções para personalizar suas gravações de tela. Recursos de IA, como o AI Speech Enhancer e o AI Denoise, são extremamente valiosos, pois podem melhorar significativamente a qualidade do áudio do sistema e do microfone, elevando a qualidade dos tutoriais do emulador Android e das gravações de jogos.
Considerações Finais
Capturar áudio interno no Android durante uma gravação de tela sempre foi complicado devido às barreiras que você precisava enfrentar. A maioria dos gravadores de tela integrados nas versões anteriores ao Android 11 não permitia capturar áudio interno devido às limitações impostas pelo sistema operacional, com exceção das versões mais recentes.
Atualmente, fabricantes como a Huawei ainda não fornecem a capacidade de gravar som do sistema e áudio do microfone ao mesmo tempo. Contudo, muitos outros fabricantes oferecem essa capacidade, e nós também explicamos como usar gravadores de tela com gravação de áudio interna em dispositivos da Samsung, OnePlus e Xiaomi.
Caso o gravador de tela do seu telefone seja parecido com o da Huawei, você terá a opção de usar gravadores de tela Android de terceiros que possuem funcionalidades de gravação de áudio interno. Também fornecemos um guia passo a passo detalhado para um desses aplicativos.
Outra opção é experimentar um emulador Android em um PC, permitindo que você jogue jogos Android utilizando teclado e mouse. Outra opção é gravar seus jogos ou produzir tutoriais Android interessantes em um emulador com o Wondershare DemoCreator, um avançado software de gravação e edição para PC.
O DemoCreator oferece uma gravação em 8K/120FPS, áudio claro, um editor integrado e a habilidade de capturar telas, imagens de webcam, sons do sistema e áudio do microfone separadamente ou simultaneamente, tornando-o uma alternativa muito mais avançada comparado aos gravadores de tela Android com funcionalidades de áudio interno.