Baixar gravador para Adobe Connect
O Adobe Connect é um programa da Adobe que é utilizado principalmente para fazer apresentações, preparar materiais para a Internet, realizar conferências na Web e transmitir sua área de trabalho para diferentes clientes. Ele foi desenvolvido com base no Adobe Flash e se tornou um programa famoso entre muitos por suas excelentes alternativas para disponibilizar salas de reunião ilimitadas e gravar reuniões com o Adobe Connect. Assim, é sempre bom salvar suas reuniões e apresentações online para transmitir a pessoas de sua organização ou para revisão posterior. Por esse motivo, ofereceremos os melhores métodos para gravar videoconferências do Adobe Connect em MP4.
Como já mencionado, o Adobe Connect é um programa de conferência web utilizado por organizações para a realização de reuniões web, cursos online e reuniões instrucionais. Este programa permite realizar reuniões com áudio e vídeo online através de dispositivos diversos. Os membros que utilizam o computador podem participar de reuniões, bem como realizar downloads de gravações de reuniões do Adobe Connect. Ao final da gravação, o Adobe Connect compartilha apresentações e grava com segurança diretamente de sua área de trabalho, e o faz com os seguintes métodos.
Método 1. Gravar reunião do Adobe Connect com DemoCreator
Se você precisar gravar uma reunião do Adobe Connect com qualidade superior, use o Wondershare DemoCreator. Este é um dos melhores gravadores de tela em que você pode gravar facilmente todas as suas atividades na tela do seu PC. Além disso, ele pode gravar o áudio do sistema ou do microfone. Assim, com seu microfone, você pode se comunicar com diferentes pessoas na reunião do Adobe Connect. Além disso, ele suporta muitos formatos de arquivos como MP4, AVI, WMV, e é apenas o começo. Para ver como utilizá-lo, você pode seguir os passos básicos que fizemos para que você possa gravar o Adobe Connect.
Como um gravador de tela compatível com Windows que pode gravar reuniões do Adobe Connect em 1080p e 60 fps, o Wondershare DemoCreator pode salvar tudo sobre a reunião para quando precisar. Ainda mais significativo, você pode utilizar este programa de gravação de tela sem a autorização do organizador. Este gravador oferece um número maior de recursos, por exemplo, quando você terminar a gravação, ele irá oferecer uma ferramenta de edição de vídeo fundamental para remover algumas partes indesejáveis. Com todas as personalizações e o suporte prático de gravação do Adobe Connect para mp4, aqui apresentamos os passos que você precisa seguir.
 100% seguro
100% seguro 100% seguro
100% seguroGuia passo a passo para gravar com o DemoCreator:
Passo 1. Baixe e instale o DemoCreator
O primeiro passo ao iniciar seu primeiro projeto com o DemoCreator é instalar este software, então para facilitar, estamos fornecendo os links para baixar gratuitamente.
Logo depois disso, você pode abrir o arquivo de instalação, o que permitirá concluir a tarefa com um clique.

Passo 2. Personalize a interface de gravação
Agora que você está dentro do software DemoCreator, você pode apertar o botão Nova Gravação e entrar no gravador de tela com o qual você sempre sonhou. Ele permite personalizar as configurações antes de iniciar a gravação.
Além disso, você também pode ativar o recurso de desenho de tela que permite fazer anotações na tela em tempo real com muita facilidade.

Passo 3. Inicie a gravação do Adobe Connect
Agora, assim que terminar de personalizar a configuração da tela antes do início da gravação, vá para o botão de gravação com um círculo vermelho da seguinte forma que iniciará a gravação da tela em um lapso de tempo curto de 3 segundos para que você possa preparar o conteúdo:

Passo 4. Edite e exporte a gravação do Adobe Connect
Por último, logo após terminar a gravação do Adobe Connect, o DemoCreator agora permite que você edite seu conteúdo gravado. E para isso, ele abre o editor de vídeo automaticamente depois que você pressiona o botão Parar, para que você possa editar o vídeo como quiser.
Além disso, se você deseja exportar ou compartilhar seu conteúdo em uma plataforma como o YouTube, pode clicar no botão Exportar para concluir o processo e obter suas gravações no formato desejado.
Método 2. Gravar sessão com o gravador integrado do Adobe Connect
Talvez a melhor resposta para capturar e baixar reuniões e eventos do Adobe Connect é através do recurso embutido dele, pois ele vem com um gravador integrado que permite que você grave todos os seus cursos online, apresentações ou eventos sem precisar de nenhum outro programa. Sempre que você terminar sua gravação do Adobe Connect para MP4, você pode atribuir um nome simples e fácil de memorizar a sua URL da reunião. Você também pode fornecer a URL para colegas por e-mail para que eles também possam ver e obter os dados necessários. A gravação do Adobe Connect também fica salva em seu PC para uma análise futura.
Passo 1. Inicie o gravador integrado
Verifique seu microfone e inicie o software e, em seguida, clique na opção "Reunião" e escolha "Gravar reunião" no menu suspenso.
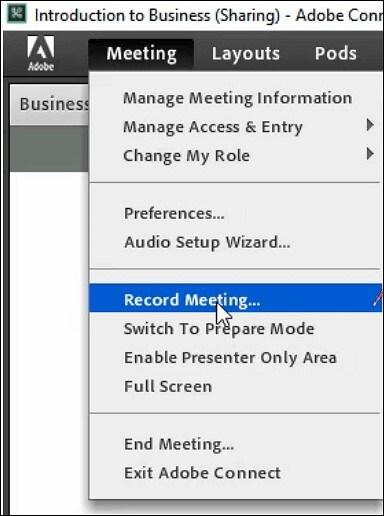
Passo 2. Personalize o fluxo de reunião
Adicione o título e a descrição da conferência na caixa de diálogo. Não se esqueça de clicar no recurso "Ativar conferência de áudio" se quiser capturar o áudio simultaneamente.
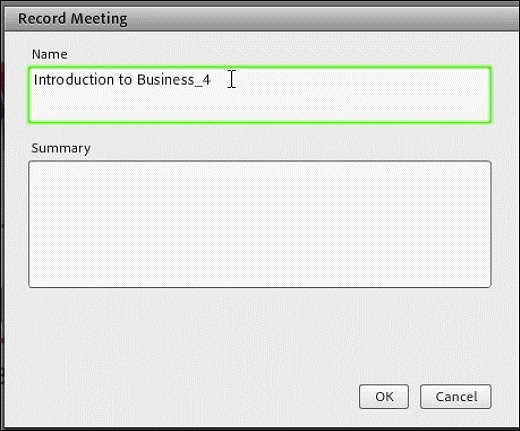
Passo 3. Inicie o processo de gravação
Clique no botão "Gravar Reunião" para iniciar a gravação. Quando você estiver satisfeito com todo o conteúdo necessário, clique no botão "Parar Gravação" para salvar o vídeo. Agora você pode baixar as gravações do Adobe Connect para o seu computador.
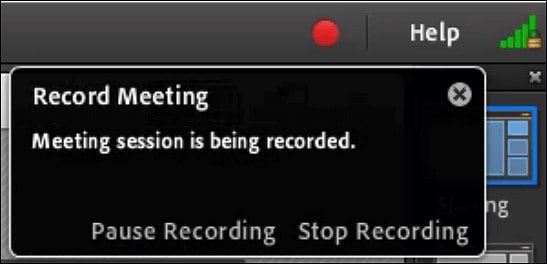
O Adobe Connect tem um sistema de aprendizado digital destinado a uma preparação inteligente. Os moderadores podem criar compromissos para os membros, criar determinadas salas virtuais, e coordenar a aprendizagem. Destaques como jogos, testes e estudos permitem que as organizações utilizem o Adobe Connect da melhor forma para resolver suas demandas. Este produto é acessível por um período restrito e gratuito, portanto, para satisfazer suas necessidades, recomendamos optar pelo Wondershare DemoCreator, conforme indicado acima. No entanto, o Adobe Connect é talvez a escolha mais ideal disponível para fazer videochamadas e videoconferências de alto nível que atendam às diretrizes comerciais solicitadas.



David
chief Editor