Como gravar e editar demonstrações em vídeo com o Adobe Captivate
O Adobe Captivate faz parte do Adobe Suite, que é uma coleção de produtos da Adobe Corporation. O Adobe Captivate é um programa pago. Este software geralmente é usado para criar recursos de eLearning, como videos instrucionais, mapas mentais e gráficos, entre outros. Ele também pode gravar ações na tela, sendo ideal para gravar videos instrutivos e demonstrações de software. Você pode baixar e usar sem pagar, mas até que você pague pela versão licenciada, não poderá usar totalmente a ferramenta. O Adobe Captivate é um criador de apresentações que funciona de maneira semelhante ao PowerPoint, mas é superior em vários aspectos. No entanto, vários concorrentes podem preencher as lacunas deixadas pelo Adobe Captivate. Continue lendo para descobrir mais sobre essas opções valiosas e como colocar algumas delas em uso.
Parte 1. Como gravar uma demonstração em vídeo com o Adobe Captivate
O Adobe Captivate é um programa profissional de gravação de tela para criar produtos de informação, capturando o que acontece em seu computador. Se você deseja educar outras pessoas sobre como utilizar um software difícil, como o usado no design 3D, este é o caminho a seguir. Este programa é capaz de muito mais do que apenas gravar sua tela. Para criar uma aula ou curso interativo, você pode usar apresentações em PowerPoint e outros objetos inteligentes. Este artigo fornecerá uma visão geral rápida de como capturar sua tela usando o Adobe Captivate. Além disso, mostraremos como usar a melhor alternativa de gravação de tela ao Adobe Captivate.
O Adobe Captivate pode ser útil se você deseja desenvolver produtos de informação gravando a tela. Você pode gravar o que está acontecendo em seu dispositivo e compartilhar com seu público se souber como gravar a tela com o Adobe. Um dos recursos deste software é a capacidade de capturar ou gravar uma tela. Oferece muito mais do que isso para lhe proporcionar uma fantástica experiência de edição de vídeo. Pode, por exemplo, auxiliar na criação de aulas interativas incluindo apresentações em PowerPoint e outros itens. Esta é, sem dúvida, uma ferramenta para indivíduos que levam a sério a criação de cursos baseados em vídeo.
Parte 2. Como gravar com webcam
Com seu recurso de autoria inteligente, o Adobe Captivate pode ajudá-lo a criar cursos de eLearning totalmente responsivos e independentes de dispositivo. Ele fornece a melhor captura de tela da categoria, capturando todas as operações na tela, incluindo movimentos do mouse, sons do sistema e atividade do teclado, por meio de uma interface intuitiva.
Passo 1: O Adobe Captivate também pode importar apresentações do PowerPoint, incluindo todos os objetos, animações e multimídia relacionados, permitindo que você mantenha seus projetos do PowerPoint e do Adobe Captivate sincronizados. No menu Editar, escolha Preferências antes de criar uma instrução de vídeo usando o gravador de tela Adobe. Depois disso, você pode ajustar as configurações de vídeo e áudio na opção Tamanho e qualidade da opção Projeto.
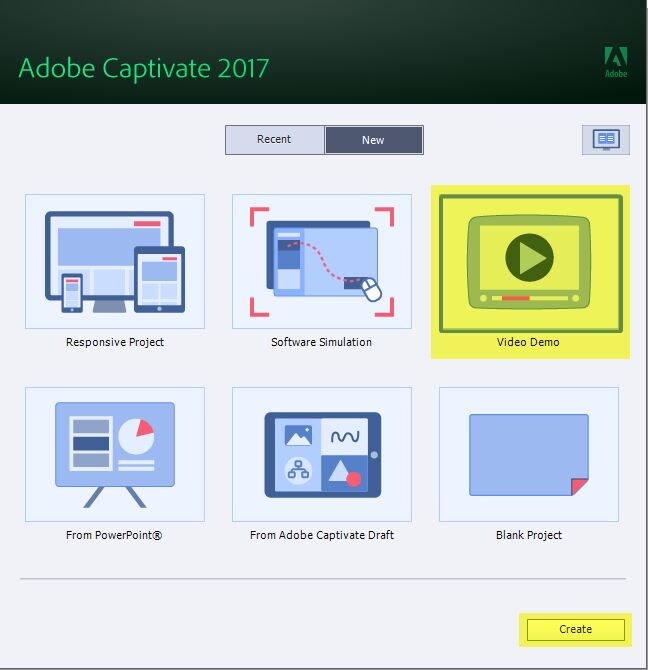
Passo 2: Selecione o menu Arquivo, a opção Gravar um novo e a opção Demonstração em vídeo. Em seguida, dependendo do que você deseja capturar, escolha a opção Área da tela e especifique as opções correspondentes, como Área da tela, Tamanho personalizado e Tela cheia.
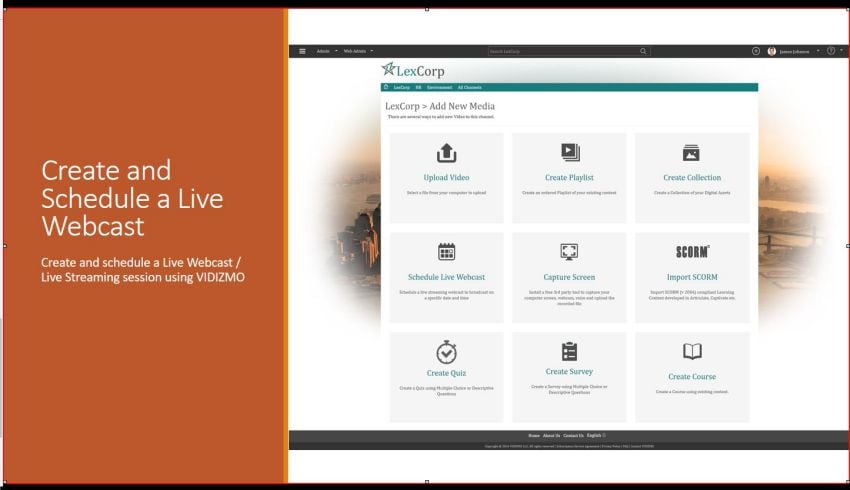
Passo 3: Selecione o canal de áudio necessário, como Áudio do Sistema, para gravar áudio do seu computador se desejar. Em seguida, para adquirir o arquivo gravado, escolha Gravar no menu suspenso.
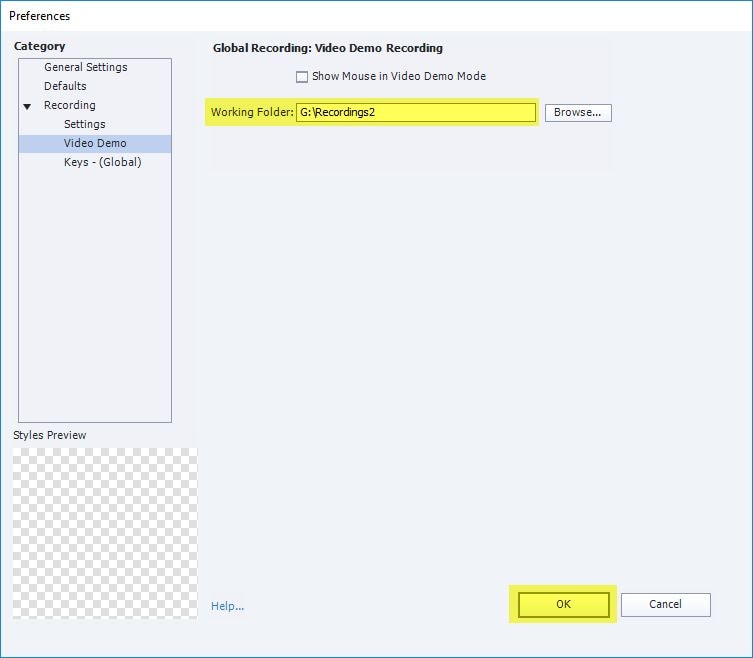
Passo 4: Depois de terminar a gravação, procure o primeiro slide na área de trabalho da captura de tela Adobe. Todos os seus slides, bem como o movimento do mouse na tela no modo de Demonstração, são exibidos na faixa de vídeo.
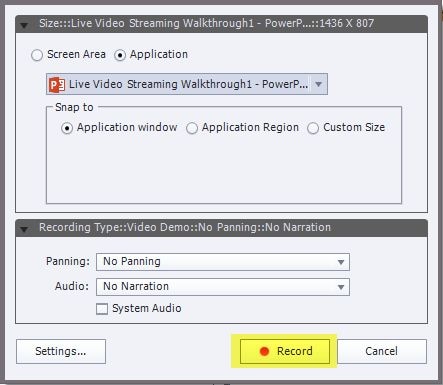
Passo 5: No modo de visualização, agora você pode reproduzir o vídeo gravado. Você pode salvar o vídeo em seu computador ou publicá-lo na Internet, como o YouTube ou um sistema de eLearning. Você também pode fazer alterações no vídeo antes de publicá-lo ou salvá-lo.
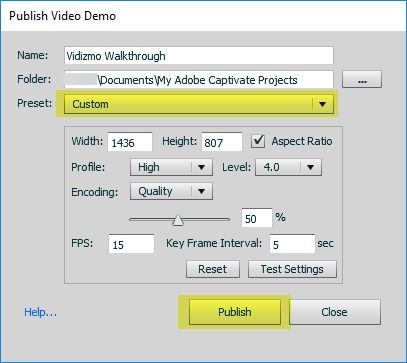
Parte 3. Como alterar o plano de fundo após a gravação
- Abra o Adobe Captivate e escolha a opção de Demonstração de Vídeo na tela de boas-vindas
- Na tela, uma janela de "Diálogo de captura de vídeo" será exibida. Você deve alterar os parâmetros da área da tela, definir a área de captura, habilitar o microfone e o áudio do sistema e automatizar a panorâmica no lado esquerdo da tela.
- Você pode ver a imagem da câmera no lado direito da tela. Você pode aplicar cromaqui. Para fazer isso, vá até a parte inferior da visualização da imagem e clique no botão Alterar plano de fundo.
- Desenhe uma linha vertical do topo até a parte inferior da tela e, em seguida, uma linha horizontal para apagar o plano de fundo. Como alternativa, você pode alterar o plano de fundo clicando no fundo. Você também pode usar um fundo translúcido para o seu vídeo e usar o palco do projeto como plano de fundo. Depois de escolher um plano de fundo verificado, você poderá aplicar o mesmo.
- Por fim, na guia Publicar, clique em Publicar no computador. Uma janela chamada Publicar Vídeo de Demonstração será exibida na tela, permitindo que você altere os detalhes do vídeo.
Parte 4. Como mascarar uma parte do seu vídeo
E se você gravou uma simulação ou demonstração, mas existe um nome de usuário que não deveria ser exibido? Não se preocupe! O Adobe Captivate pode criar cursos online que podem ser visualizados em várias plataformas, incluindo desktops, iPads e celulares. Você pode ocultar com uma caixa de destaque e, em seguida, misturar a caixa com o plano de fundo.
Passo 1: Faça um novo projeto e preencha os espaços reservados com imagens.
Passo 2: Crie um botão de texto e formate. Defina as propriedades de vídeo após inserir um vídeo em Flash. Insira a animação de texto e adicione animação a um slide
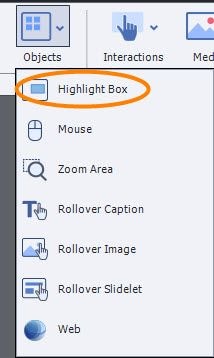
Passo 3: Aplique um objeto de slide com um efeito. Modifique as propriedades do efeito antes de salvá-lo e importá-lo.
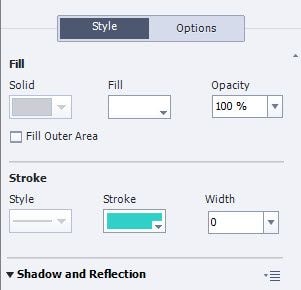
Passo 4: O elemento crucial a ser lembrado aqui é que podemos publicar em vários dispositivos e aplicativos usando um único arquivo de origem. Agora podemos publicar em HTML5, SWF, Vídeo, Executável, Aplicativo, Adobe Connect e Captivate Prime, entre outros formatos.
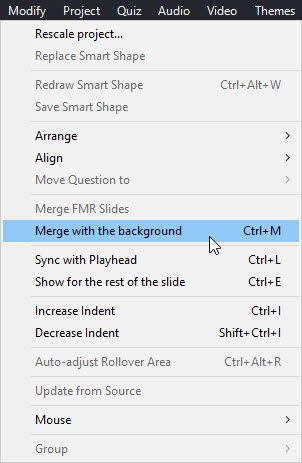
Parte 5. Propriedades de um projeto de demonstração em vídeo
Todos os objetos interativos, perguntas e até mesmo todo o questionário podem ser definidos para permitir 'Tentativas Infinitas' no Adobe Captivate. No entanto, os desenvolvedores do Adobe Captivate muitas vezes entendem mal esta palavra, resultando em várias perguntas no Fórum do Adobe Captivate. Escritores de e-learning costumam perguntar por que as interações não permitem que eles cliquem no mesmo item ou em questionários. Às vezes tudo que você precisa é de um vídeo simples que você pode enviar para o YouTube ou incorporar em seu site. Em tais circunstâncias, é necessário um projeto de Demonstração em Vídeo. As demonstrações de vídeo são usadas para criar arquivos de vídeo.mp4 que o aluno encontra em um método linear do início ao fim. Como resultado, os elementos interativos do Adobe Captivate não estão disponíveis em Demonstrações em Vídeo.
Áudio
Você pode escolher entre uma variedade de fontes de áudio no Adobe Captivate. Selecione no menu suspenso de Fonte de áudio na caixa de Gerenciamento de fala. Se você não quiser que o áudio de fundo do projeto seja reproduzido depois de aplicado, vá ao menu Propriedades e escolha a guia Opções. Parar áudio de fundo é uma caixa de seleção que pode ser encontrada. Para ativar ou desativar o áudio, marque a caixa de seleção Texto para Áudio. Isso é ótimo ao fornecer uma sessão de aprendizado para um público quando as informações estão na forma de texto. Para um melhor entendimento, você pode usar o texto como locução.
Modo PIP
Você deve capturar a atividade em sua tela de maneira contínua e fácil de seguir. Faça uma corrida prática antes de seu registro para garantir que você saiba exatamente o que está fazendo.
Efeito de zoom e panorâmica
A faixa contendo os videoclipes pode incluir indicações de zoom no modo panorâmico/zoom (que é o status padrão da linha do tempo, como mostrado nas fotos de captura de tela até o momento) (ícone da lupa). Quando se aplica um efeito de zoom e/ou panorâmico, aparecem. A largura do triângulo de sombra antes da indicação de zoom representa o comprimento da transição entre zoom e panorâmico.
Sob as faixas da linha de tempo, os botões 'Dividir', 'Pan e Zoom' e 'Recortar' estão ativos.
Efeito de transição
Quando terminar de gravar e retornar à interface do Captivate, clique duas vezes no clipe na linha do tempo e escolha Editar demonstração de vídeo no Painel de propriedades e aplique o efeito de transição. Na guia Efeitos de vídeo, você pode criar uma transição que será exibida automaticamente. A cor do losango fica laranja quando você adiciona uma transição. Uma transição pode ser adicionada no início do primeiro clipe, e é por isso que o meio losango aparece no início da trilha de vídeo/áudio.
Efeito de mouse
A edição de ponteiro do mouse pode ser usada para ativar o estado do mouse (siga os mesmos passos para voltar ao estado Pan/Zoom). O botão 'Pan e Zoom' será escurecido e desativado, mas os botões 'Dividir' e 'Recortar' permanecerão funcionais. Os inícios das trilhas do mouse são exibidos como ícones do mouse na trilha de vídeo/áudio neste estado (captura de tela abaixo): você pode escolhê-los individualmente e modificar ou remover o objeto do mouse.
Aparar e cortar vídeo
Para remover uma seção de um videoclipe, coloque a extremidade perto da área de onde você deseja removê-la. Dois triângulos pretos, os marcadores de Corte (Entrada e Saída), serão exibidos quando você apertar o botão Recortar. Quando você clicar novamente no botão Recortar, o espaço entre eles será cinzento para fora e eliminado. Os marcadores de Corte de Entrada e Saída podem ser arrastados para escolher precisamente a seção a ser aparada. Após a operação, você terá dois videoclipes com um ponto de transição (marcador diamantado) entre eles.
Publicação de projetos de vídeo
Você tem duas opções para inserir seu vídeo MP4 se tiver lançado sua demonstração de vídeo como um vídeo MP4. Em ambas as circunstâncias, você pode escolher o ícone de vídeo no menu suspenso Mídia da barra de ferramentas do Adobe Captivate.
Envie seu vídeo para o YouTube
Por último, você pode usar este programa para enviar seu vídeo de demonstração para o YouTube.
Parte 6. A melhor alternativa ao Adobe Captivate - DemoCreator
Faça uma demonstração em vídeo se estiver ensinando sobre software e não tiver o luxo de ter todos os seus alunos sentados em uma sala de aula. Você pode fazer demonstrações em vídeo usando uma variedade de itens disponíveis no mercado. Embora o Adobe Captivate tenha muitos recursos, pode ser muito difícil para alguém que deseja compartilhar apenas uma gravação de tela básica. O DemoCreator é uma alternativa maravilhosa ao Adobe Captivate.
O DemoCreator da Wondershare é uma alternativa robusta ao Adobe Captivate. Ele permite que você grave qualquer atividade na tela do seu computador. Ele pode capturar vídeo sem esforço em qualidade HD, como HD e FHD. Você também pode gravar em tela cheia, área específica ou com sua webcam. Como pode gravar o som do sistema, microfone ou ambos, também é ideal para capturar demonstrações em vídeo. Estes são os passos básicos para usar este programa.
Como gravar vídeo com o DemoCreator
Passo 1: Abra o DemoCreator com a extensão Anireel
Para começar a usar o DemoCreator para gravar a imagem da tela. Você deve primeiro abrir o app e escolher a opção de gravador de tela; isso também iniciará o Anireel em tempo real, conforme ilustrado aqui:
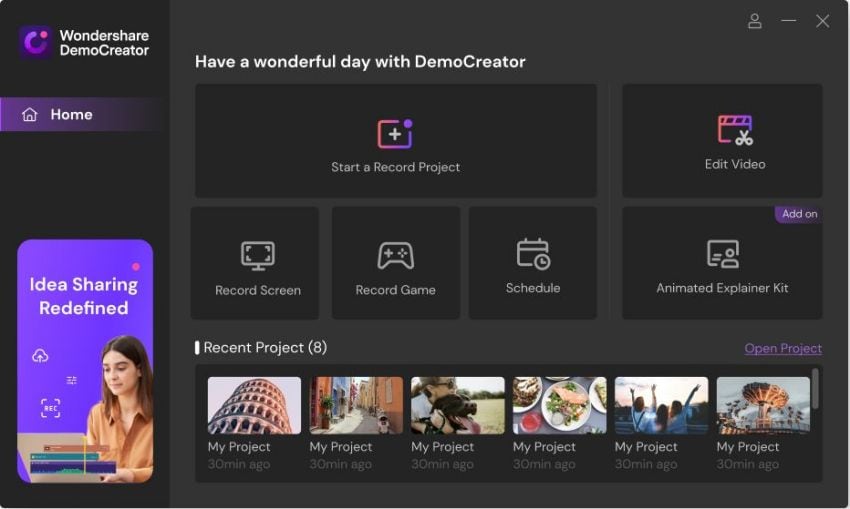
 100% seguro
100% seguro 100% seguro
100% seguroPasso 2: Inicie o processo de gravação
Personalize a interface de gravação na janela do gravador de tela verde DemoCreator e comece a gravar imediatamente.
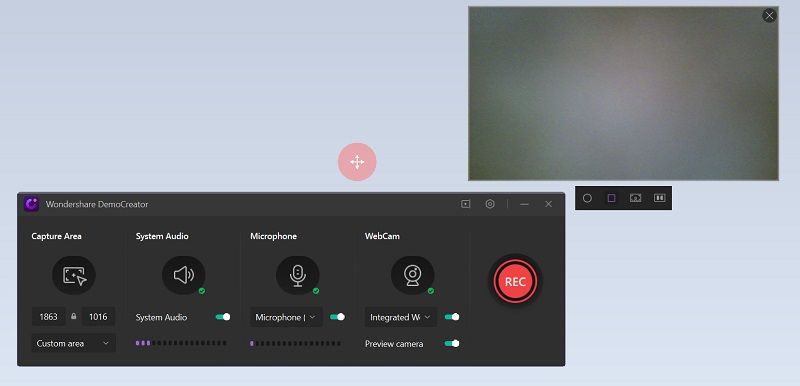
Passo 3: Modifique com efeitos
Para começar com os efeitos de animação, abra o Anireel e arraste e solte seu videoclipe gravado na linha do tempo e, em seguida, vá diretamente para o menu Efeitos para escolher seu efeito favorito. Você pode simplesmente implementar a animação com o Anireel.
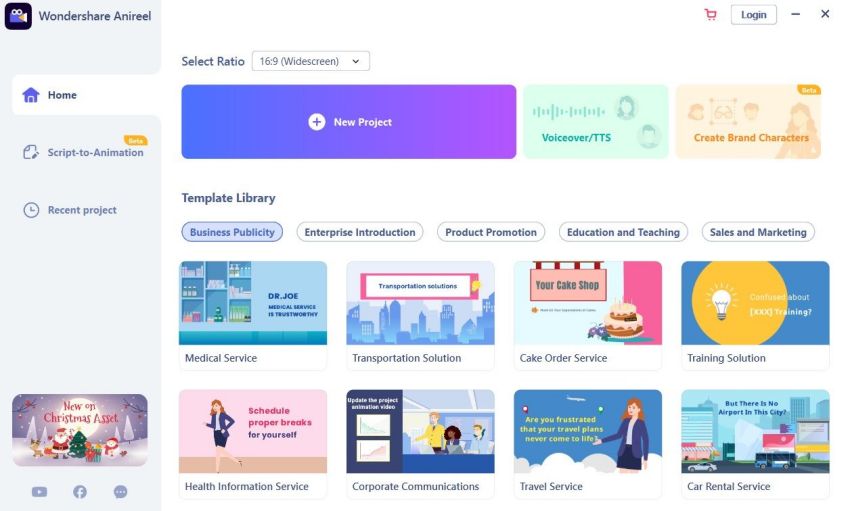
Agora você verá o efeito Cromaqui do vídeo, que contém as opções de modificação. Você também pode mudar a Compensação para alterar a aparência do fundo e depois exportar o vídeo para o DemoCreator para o acabamento final.
Conclusão:
Quando se trata de gravação de tela, o Adobe Captivate é uma das melhores opções. A ausência de ferramentas de edição, por outro lado, é a principal desvantagem. O DemoCreator é útil, pois oferece uma ampla variedade de ferramentas de edição de vídeo e gravação de tela. O melhor guia de gravação de tela do Adobe Captivate pode ajudá-lo a gravar sua tela facilmente.



David
chief Editor