Gravar Gameplay Steam
Numerosos jogadores estão procurando por um software que lhes permita gravar seu jogo Steam enquanto jogam. Isso lhes permite fazer live para uma multidão de pessoas e mostrar suas capacidades de jogo. Uma grande quantidade de software gravador de tela disponível hoje em dia permite que os clientes gravem seu fluxo sem problemas.
Se você gosta de jogar jogos de computador no seu PC, deve se sentir confortável com o Steam, uma plataforma que permite comprar, armazenar e jogar uma ampla variedade dos jogos de computador mais famosos, de esportes a recreação e RPG .
Parte 1 Gravar gameplay do Steam com o DemoCreator
Não é uma necessidade inesperada quando os jogadores procuram por gravação de jogo que não afetará o jogo. Sem dúvida, a interatividade por si só pode desligar o PC, então o congelamento do PC também pode piorar se os jogadores gravarem vídeos enquanto jogam ao mesmo tempo. Consequentemente, o DemoCreator é recomendável para os jogadores gravarem jogos Steam sem pausas por suas incríveis funcionalidades. Conforme afirmado por vários clientes, este dispositivo pode fazer capturas de tela e gravar gravações de qualquer tamanho e organizações como MP4, AVI, FLV, MKV, MOV, TS e GIF.
Esta ferramenta introduzida pela Wondershare é apontada como a melhor, pois apresenta as disposições mais complacentes, mas com menos pontos de corte em cada ângulo. O objetivo disso é que é incrivelmente simples de usar e inclui uma interface de gravação de vídeo pressionada. Utilize este produto para gravar seus jogos de computador, apresentações de área de trabalho, para compartilhar no YouTube, e na web! O sistema de gravação deste dispositivo não ocupa uma grande quantidade de CPU e memória, garantindo assim o recurso necessário para solicitar jogos. Este produto será continuamente criado para desenvolver ainda mais a execução, adicionar botões energizantes e aumentar ainda mais a conveniência de provisões fornecidas!
Passos para gravar com o DemoCreator:
Passo 1: Baixe e instale o DemoCreator
Para começar com a criação de vídeos de jogos Wondershare DemoCreator, você precisa baixar o software.
 Download seguro
Download seguro Download seguro
Download seguroDepois de baixar o arquivo Wondershare DemoCreator, agora é a hora de instalar o software. Para fazer isso, abra o arquivo baixado e siga os passos padrão para prosseguir. Depois de concluir a instalação, abra a obra-prima em sua área de trabalho.
Passo 2: Configure sua câmera facial e ative-a
Depois de abrir o Wondershare DemoCreator, você verá a seguinte interface. Agora você precisa clicar no botão Capturar para prosseguir com a captura de sua tela de vídeo:
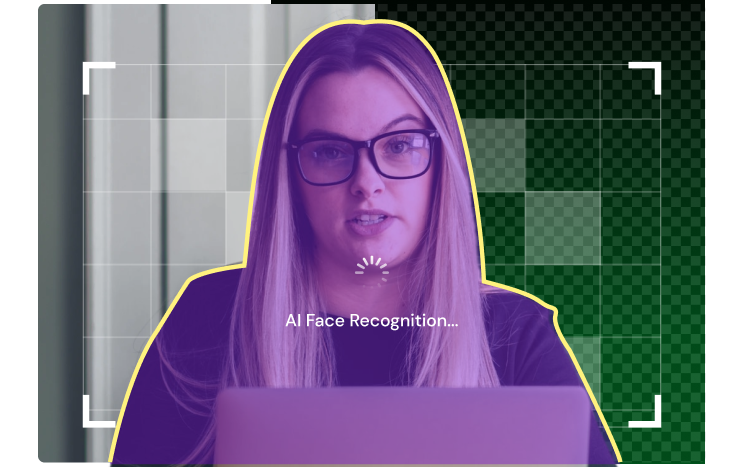
Selecione a área da tela que você deseja capturar em seu vídeo final. Personalize as configurações da sua gravação na caixa de configurações do canto com o título DemoCreator. Basta clicar na guia de configuração e personalizar suas gravações como quiser.
Observação: não se esqueça de habilitar a opção Webcam integrada para que você também possa gravar o vídeo da câmera facial.
Passo 3: Comece a jogar e comece a capturar
Depois de concluir as configurações, abra o jogo que deseja incluir na criação do vídeo do jogo. Assim que você entrar no jogo, prossiga com a interface do jogo até que você queira incluir.
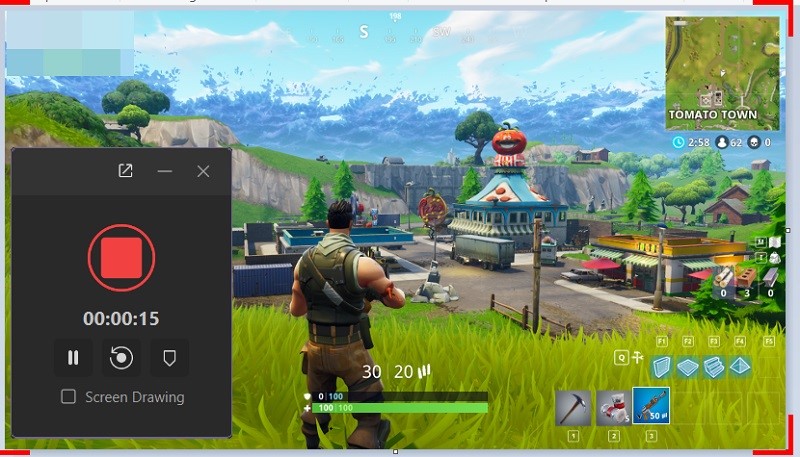
Enquanto você chega a um ponto onde deseja capturar a gravação do jogo, basta clicar no botão DemoCreator vermelho da seguinte maneira. Agora sua captura de tela é iniciada a partir deste passo.
Passo 4: Compartilhe diretamente no YouTube
Você também pode usar a funcionalidade de edição de pós-produção para aprimorar ainda mais a gravação de forma eficaz. Por exemplo, se você deseja exportar as gravações, clique no botão Exportar na parte superior da interface do editor de vídeo e pronto. Além disso, se você deseja compartilhar sua gravação em uma plataforma social como o YouTube, clique na barra de menu do YouTube na lista e faça login em seu canal para compartilhá-la com facilidade.
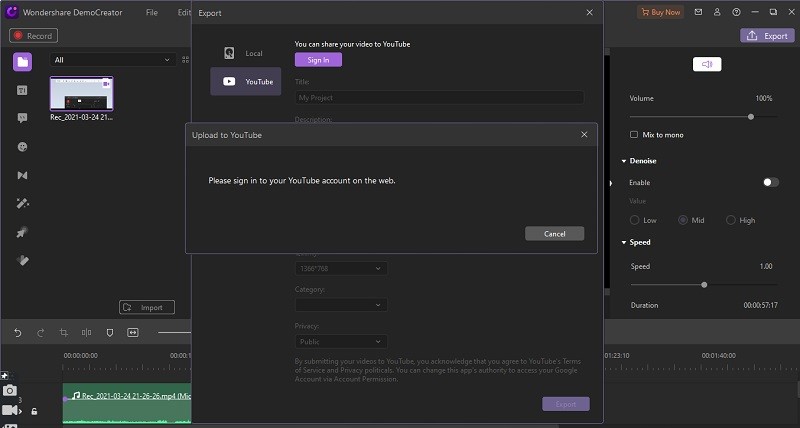
Parte 2 Gravar Gameplay do Steam Windows Gamebar
Para as pessoas que desejam gravar jogos Steam no Windows 10, existe um gravador simples que você pode usar - o gravador de jogo implícito do Windows 10. Embora gravar jogos do Steam com o gravador do Windows 10 seja útil, é muito simples em termos de utilidade e você pode ficar frustrado se tiver uma necessidade de alto nível. Foi considerado que o Game DVR causa folgas ou quedas de borda em determinados PCs. Apenas apertando os botões Win + G, você pode iniciar o gravador Game DVR, que pode gravar a interatividade no Steam com som, receptor e webcam. É simples e você não precisa baixar mais um aplicativo para cuidar da tarefa de gravação do Steam.
Passos de gravação da barra de jogos do Xbox
Passo 1: Iniciar a barra de jogos
Game Bar é o gravador de jogo padrão para clientes Windows. O Game DVR precisa incluir apresentado pelo aplicativo Xbox. Se você estiver usando um PC com Windows 10, poderá usá-lo diretamente para gravar jogos no Steam. 1 Game Bar é ativada naturalmente. De qualquer forma, antes de usar para pegar seu jogo no Steam, você deve dar uma olhada. Você pode ir ao menu Iniciar, clicar no símbolo Configurações, selecionar Jogos e, em seguida, Game Bar.
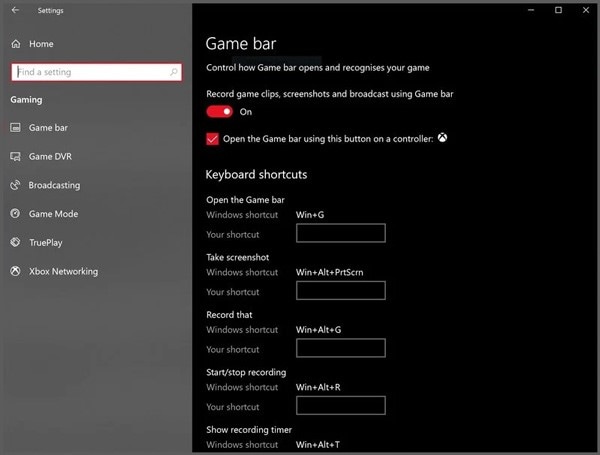
Passo 2: Comece a Gravar
Quando você precisar capturar sua interatividade do Steam, aperte as teclas Windows + G para abrir a Game Bar. Então, nesse ponto, você pode ver a janela de gravação básica que aparece na tela. Basta clicar no símbolo Gravar para começar a gravar a interação em andamento no Steam. Aqui você também pode usar os atalhos Win + Alt + G para iniciar ou interromper rapidamente a gravação de interação do Steam.
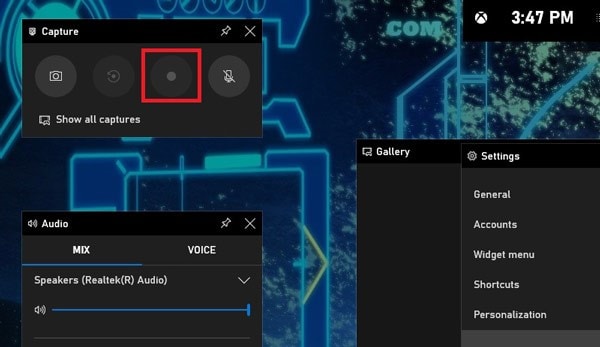
Passo 3 Parar a gravação do jogo
Depois de concluído, clique no botão "Parar" na barra de ferramentas de gravação. A totalidade das contas que você fez é exibida em sua Galeria. Basta tocar duas vezes no vídeo para reproduzi-lo. Nesse sentido, você pode, sem dúvida, capturar a interatividade no PC e no Mac.
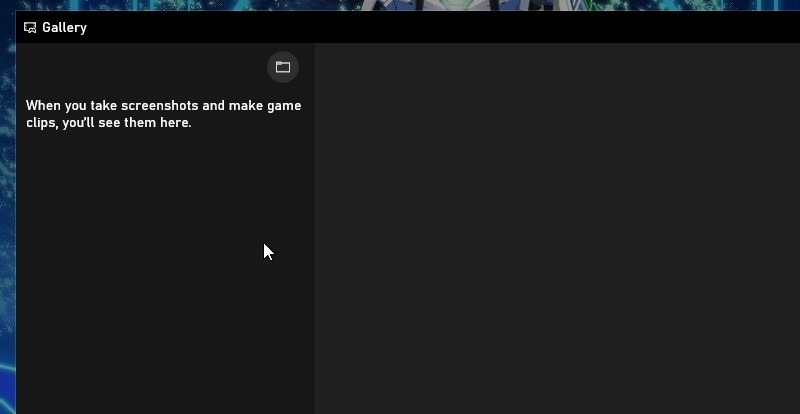
Parte 3 Gravar Gameplay do Steam com Fraps
Sem muitos passos complicados para lidar, muitos jogadores podem querer utilizar o Fraps para gravar jogos Steam. Destina-se muito aos clientes do Windows para capturar jogos que adotam a inovação realista do DirectX ou OpenGL. No momento em que você usa este gravador, ele pode mostrar o FPS (quadros por segundo) no ponto mais alto de sua janela de borda para que você tenha uma ideia razoável. No entanto, em alguns casos, o vídeo gravado pode ser salvo em tamanho enorme para o Fraps queimar consistentemente uma grande extensão da CPU, o que é muito difícil para a execução do PC.
Passos para gravar o jogo com Fraps:
Nesta seção, explicamos os passos para gravar o jogo com o editor Fraps,
Passo 1 Baixe-o de sua página da web.
Inicie o aplicativo e defina as teclas de atalho necessárias para acionar a gravação. (F9 é a tecla de atalho mais conhecida que está sendo utilizada para gravação.
Passo 2 Inicie a gravação
A partir desse ponto, jogue o jogo Steam e, em seguida, pressione a tecla de atalho que você definiu. Isso iniciará rapidamente a gravação.
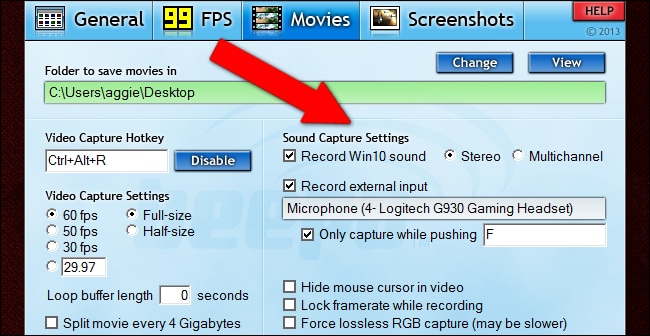
Passo 3 Pare a gravação
Para parar a gravação, pressione a tecla de atalho e seu documento gravado será guardado na pasta de saída.
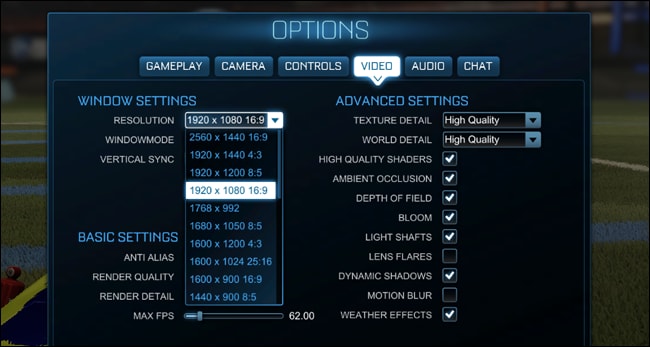
Parte 4 Gravar Gameplay do Steam com OBS
OBS é um gravador de tela de código aberto que pode ser utilizado para capturar jogos no Steam. Se você gosta de criar jogos live na Web diretamente no YouTube, pode ter que tentar o OBS. É fenomenal para capturar clipes de vídeo e salvá-los em design MP4 ou FLV. O vídeo e o som do jogo podem ser capturados sem problemas nem pausas. Além do mais, você também pode adicionar o receptor e a câmera da web à gravação. Embora tenha uma interface simples, existem inúmeras opções avançadas para definir durante o sistema de gravação. Além disso, o OBS permite que você coloque sobreposição de webcam.
Passos para gravar o jogo com OBS
Passo 1 Inicie o Gravador OBS
Para começar, você deve baixar, instalar e executar o OBS no seu PC. Durante o estabelecimento, você precisa executar seu Assistente de Autoconfiguração. Pode alterar algumas configurações de gravação, objetivo, codificador, taxa de bits e o céu é o limite a partir daí.
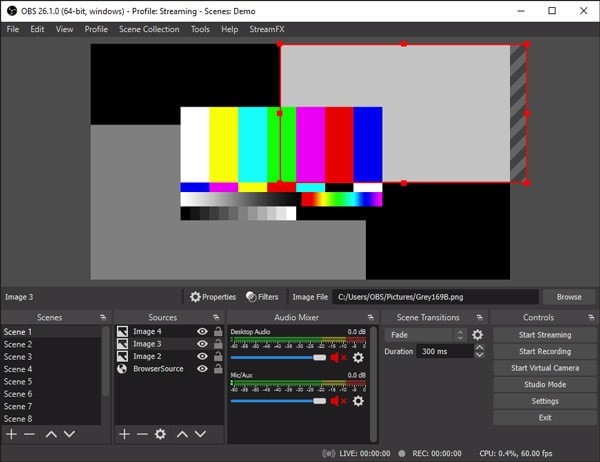
Passo 2 Personalize a gravação do Steam
Antes da gravação da interação contínua do Steam, você pode personalizar as configurações de vídeo e som, dependendo da sua necessidade. Certifique-se de ter ativado os dispositivos de som.
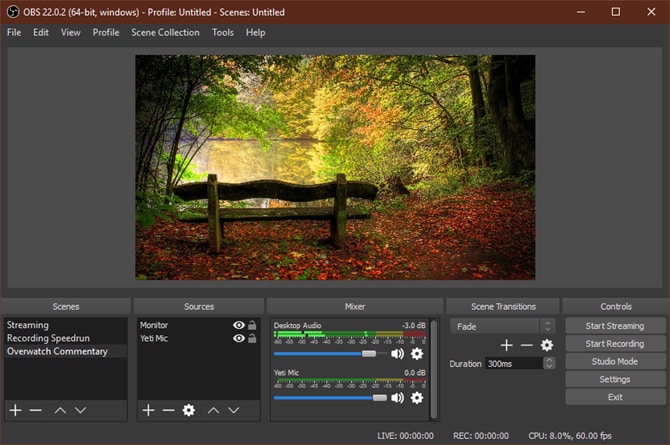
Passo 3 Inicie/Pare a Gravação
No momento em que você deseja gravar jogos no Steam, pode tocar em Iniciar gravação no OBS. Você pode clicar em Arquivo na barra de menu e selecionar Mostrar gravações para verificar suas contas de interação em andamento do Steam capturadas.
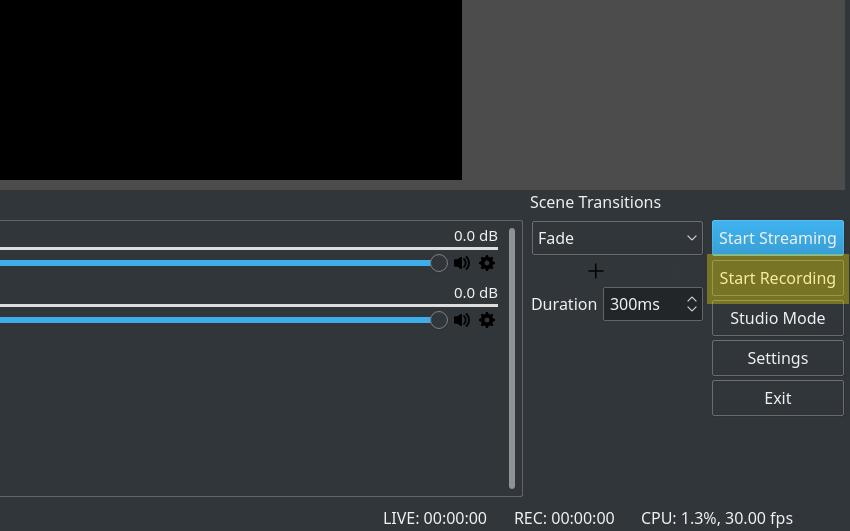
Conclusão
Ao jogar no Steam, você deve gravar os jogos do Steam para mostrar aos seus amigos o melhor segundo ou oferta online em relação às suas realizações no jogo. Nesses casos, você precisa de um gravador de jogos Steam decente que possa gravar em alto nível. Para simplificar a tarefa, reunimos os melhores gravadores de tela do Steam que você pode usar para gravar o gameplay no Steam. Da mesma forma, são mostrados os passos ponto a ponto para utilizar cada aparelho. Sendo o DemoCreator incrível entre eles. Este instrumento pode ajudá-lo a gravar em tela cheia, modo local ou utilizando uma webcam externa. Ele também pode incorporar o som do seu quadro, amplificador ou ambos durante a gravação da tela.



David
chief Editor