Como gravar Minecraft no Mac
Com mais de 112 milhões de cópias vendidas em todas as plataformas em 2017, o Minecraft é um dos jogos mais populares. A maioria dos jogadores acha o formato muito agradável e, portanto, não é incomum descobrir que eles podem querer compartilhar a jogabilidade com outros jogadores do Minecraft ao redor do mundo. Se você estiver jogando no Mac e quiser gravar a jogabilidade, terá várias opções disponíveis.
Uma das melhores é o QuickTime. A maioria das pessoas prefere o QuickTime porque é uma solução simples que vem integrada ao macOS, o que significa que você não precisará baixar nenhum software de terceiros para gravar o Minecraft. Mas se você quiser funções adicionais de gravação e edição para tornar o vídeo resultante o mais profissional possível, temos opções de terceiros que você pode usar.
Este artigo é dedicado a ajudá-lo a gravar de maneira fácil e rápida gameplay do Minecraft no seu computador. Vamos começar com como você pode fazer isso usando o QuickTime.
Maneira 1. Grave Minecraft no Mac com QuickTime
QuickTime é uma das melhores opções quando você deseja gravar qualquer tipo de vídeo no seu Mac, incluindo jogos. Esta solução é preferida pela maioria dos usuários de Mac porque é muito fácil de usar, facilmente acessível e acima de tudo gratuita. Ele pode ser usado para gravar a tela e a câmera, juntamente com o áudio, tornando-o a solução ideal para gravação de jogos.
Para usar o QuickTime para gravar hameplay do Minecraft no seu Mac, abra o jogo e siga estas etapas simples para iniciar o processo de gravação;
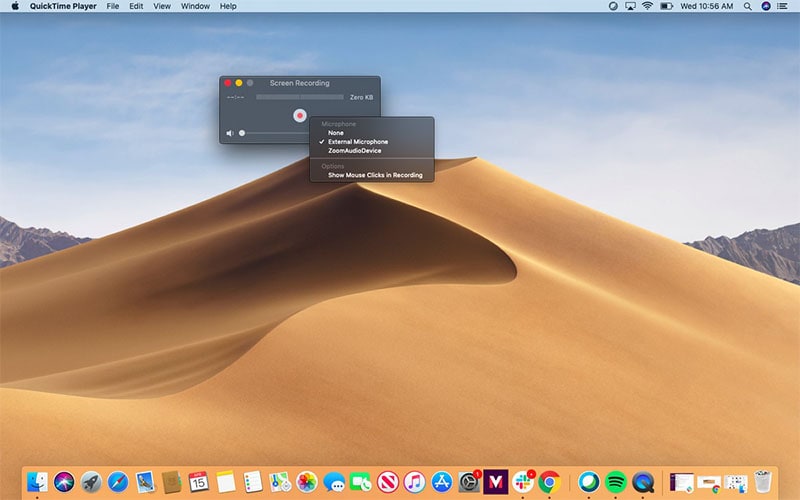
Etapa 1: Abra o QuickTime Player na pasta Aplicativos que você pode encontrar no Dock ou usando a janela do Finder.
Etapa 2: Uma vez aberto o aplicativo, clique em "Arquivo" na barra de menu e selecione "Nova Gravação de Tela", para gravar o que está acontecendo na tela, neste caso o jogo. Você pode optar por gravar a tela inteira ou uma seção da tela.
Depois de fazer sua seleção, o painel de controle do QuickTime aparecerá.
Etapa 3: Para iniciar a gravação, clique no botão "Gravar".
Etapa 4: Quando terminar a gravação, clique no mesmo botão "Gravar" para encerrar a gravação.
Maneira 2. Use o DemoCreator para gravar Minecraft no Mac
O QuickTime é uma boa solução, mas é relativamente simples, o que significa que não oferece os recursos necessários para garantir que você grave o jogo com a melhor qualidade possível. Para gravação de gameplay de alta qualidade, recomendamos usar o Wondershare DemoCreator. Esta software de terceiros foi projetado para facilitar o jogo sem afetar os recursos do computador e também vem com uma ferramenta de edição integrada para ajudá-lo a aperfeiçoar a gravação do jogo antes de compartilhá-lo com outras pessoas.
Antes de mostrarmos a você como usar o DemoCreator, veja a seguir os recursos que o tornam o gravador de gameplay inovador;
- Pode ser usado para criar apresentações, tutoriais e cursos de treinamento de alta qualidade gravando a tela
- Ele suporta vários formatos de vídeo
- Ele vem com um pacote básico de edição projetado para ajudar você a aprimorar os vídeos que grava
- Pode ser usado para gravar imagens da webcam
- É ideal para gravação de jogos, pois permite definir a taxa de quadros e selecionar facilmente o jogo que deseja gravar.
- Ele pode ser usado para gravar e editar áudio, tornando-o a solução perfeita quando você precisa adicionar narração ao vídeo
Para usar o DemoCreator para gravar a jogabilidade do Minecraft no seu Mac, abra o jogo e siga estas etapas simples;
 100% seguro
100% seguro 100% seguro
100% seguroEtapa 1: Baixe o programa
A primeira coisa que você precisa fazer é baixar o programa no seu Mac. Basta acessar o site principal do DemoCreator para obter o link de download e seguir as instruções para instalar o programa.

Etapa 2: Personalize a área de gravação
Depois que o programa estiver instalado no computador, execute-o e selecione "Nova Gravação" para iniciar a nova gravação.
Você pode selecionar a área de gravação arrastando a borda ou escolhendo uma janela de destino. Por padrão, o programa gravará a tela inteira. Você pode alterar a região arrastando ou escolhendo uma região personalizada clicando na seta suspensa ao lado de "Tela cheia" em "Área de gravação".

Etapa 3: Selecione o dispositivo de entrada
A próxima configuração que você precisa considerar é escolher os dispositivos de entrada que deseja usar, incluindo microfone e câmera.
Por padrão, o DemoCreator usará o microfone embutido do Mac e a câmera FaceTime HD. Se você quiser usar um microfone externo conectado ao computador, selecione-o no menu suspenso ao lado de "Dispositivo de gravação".
Se você quiser adicionar imagens da webcam à gravação, selecione "Câmera ligada" na seção da câmera abaixo de "Dispositivo de gravação".
Etapa 4: Iniciar/parar a gravação
Quando todas as configurações estiverem como desejadas e você estiver pronto para iniciar a gravação, clique em "Iniciar captura" ou use o atalho "Shift + CMD + 2".
Você deverá ver uma contagem regressiva de 3 segundos antes do início da gravação. Você pode usar os mesmos comandos para encerrar a gravação.
Quando o processo de gravação estiver concluído, você poderá abrir o editor para fazer quantas alterações desejar na gravação e compartilhar o produto finalizado com suas redes.
Maneira 3. Grave Minecraft no Mac com ScreenFlow
O ScreenFlow é outra ótima solução de terceiros que você pode usar para gravar o jogo no seu Mac. É uma escolha ideal porque você pode usar para gravar ações na tela, incluindo jogos em algumas etapas simples. Ele também vem com um conjunto de edição tão fácil de usar e que permite aos usuários adicionar mais conteúdo, como texto explicativo, anotações e animações em movimento ao vídeo gravado.
A seguir estão alguns dos recursos mais notáveis do programa;
- Com o ScreenFlow, você pode obter a mais alta qualidade de vídeo, mesmo se optar por gravar várias telas ao mesmo tempo
- Ele vem com uma biblioteca de mídia de estoque integrada com mais de 500.00 imagens, clipes de vídeo e áudio exclusivos que você pode usar para aprimorar seu vídeo de várias maneiras.
- Você também pode usá-lo para gravar a tela do seu iPhone ou iPad, desde que eles estejam conectados ao Mac
- Ele vem com um editor integrado com várias ferramentas úteis, incluindo ferramentas para adicionar transições, animações de texto, animações de vídeo e até mesmo uma ferramenta de edição de áudio
- A interface do usuário o torna um dos gravadores de tela mais fáceis de usar
O programa também é muito fácil de usar, basta abrir o Minecraft no seu computador e seguir estes passos simples para gravar jogos usando o ScreenFlow;

Etapa 1: Baixe e instale o ScreenFlow no seu Mac. Depois de instalado, abra o programa no seu Mac. Você deverá ver a tela de boas-vindas quando abrir o programa pela primeira vez. Para iniciar uma nova gravação, clique em "Nova Gravação".
Etapa 2: Na próxima tela, você tem várias opções de gravação, incluindo "Gravar área de trabalho de" e "Gravar áudio de", entre outras. Eles servem para ajudá-lo a definir as configurações de gravação, dependendo se você deseja incluir tela, webcam ou áudio.
Aqui, você também pode optar por gravar apenas uma seção da tela ou a tela inteira, conforme necessário.
Etapa 3: Quando estiver pronto para iniciar a gravação, clique no botão vermelho "Gravar" e a gravação deverá começar logo após uma contagem regressiva de 5 segundos.
Etapa 4: Para parar a gravação, use o atalho de teclado "Shift + CMD +2" ou clique no botão vermelho "Gravar" novamente. Uma visualização da gravação aparecerá na tela e você poderá editar conforme necessário.
Gravar o jogo em seu computador é um processo que requer os serviços de uma boa ferramenta de gravação de vídeo. O QuickTime pode funcionar rapidamente, mas não possui os recursos de gravação e edição necessários para gravar um vídeo de jogo que seja bom o suficiente para compartilhar com outras pessoas. Opções de terceiros, como DemoCreator e ScreenFlow, são projetadas para gravar vídeo de alta qualidade e ambas as ferramentas vêm com recursos de edição projetados para garantir que sua gravação de vídeo do Minecraft seja a melhor possível, digna de compartilhamento em todas as plataformas de compartilhamento de vídeo.
Então, da próxima vez que você quiser gravar e editar o gameplay do Minecraft, considere usar o DemoCreator ou o ScreenFlow. Sua opinião sobre este assunto é muito importante para nós e você pode publicá-la na seção de comentários abaixo. Se você tiver alguma dúvida sobre qualquer uma das soluções acima, poste-a abaixo também e faremos o possível para encontrar as melhores soluções para qualquer problema que você possa ter.



David
chief Editor