Como gravar um tutorial de jogo (gameplay) no PC
Capturar clipes de jogos de computador de uma fonte externa ou de um PC é um ciclo básico, e perceber como gravar sua gameplay no PC é o movimento inicial para começar um canal de jogos de computador no YouTube. Além disso, é adicionalmente agradável para capturar vídeos para exibir aos seus companheiros. Para exibir suas habilidades de jogo notáveis, é preciso aprender a gravar a gameplay no PC interativamente para ter a opção de compartilhar a crônica. Uma vez que uma conta de jogo é um ciclo inovador confuso que é um ativo muito escalado, você precisa depender de um gravador de jogos confiável para gravar clipes de jogos no PC.
Embora as decorações de jogos de computador e os youtubers tenham arranjos caros para gravação, não é preciso muito para começar. Alguns produtos e um PC são tudo que você precisa para começar a gravar a gameplay no PC. Uma placa de captura de vídeo também é importante, no entanto, apenas quando capturar vídeos de uma fonte externa, como um centro de controle de jogo. Há uma grande variedade de jogos acessíveis para você testar, indo de jogos multiplayer para jogos FPS para jogos de metodologia, entre outros. Além disso, a diversão é multiplicada quando você compartilha sua interação contínua com seus companheiros e diferentes jogadores ao redor do mundo.
1ª Forma. Gravar a gameplay no PC com o OBS
Provavelmente o melhor aparelho da peça, apenas por conta de sua natureza de código aberto e adaptabilidade, o Open Broadcaster Software ou OBS é o dispositivo preferido de uma tonelada de jogadores pelo mundo. Seja apenas para narrar sua interação em andamento ou, em qualquer caso, transmiti-lo um ao lado do outro, bem como saber como gravar clipes de jogos no PC, o OBS é o aparelho para você. Você não é necessário para alterar quaisquer configurações extraordinárias, basta selecionar a fonte da qual você pode querer gravar e começar a gravar.
Seja como for, há uma expectativa de aprender e se adaptar a ela, com a qual você pode se acostumar dentro do cronograma. O OBS é adequado para gravação em configurações MP4 e FLV e utiliza a GPU do seu PC para streaming de alta qualidade. É tudo menos uma proporção de 1:1, o que significa o mesmo que o seu quadro. Além de gravação de vídeo fundamental e salvar destaques, tem inúmeros destaques do lado oposto ideais para exercícios de instrução de vídeo. Esses destaques lembram o modo Imagem por imagem, as marcas d'água personalizadas e o modo Pressionar para falar.
Passo 1. Selecione Configurações de captura
Escolha Captura de exibição ou Captura de jogo, dependendo de suas necessidades.

Passo 2. Selecione a resolução
Selecione a resolução correta. A resolução padrão do monitor web é 1920x1080. O FPS padrão nos trailers é de 30fps. Alguns jogos podem ganhar valor usando 60fps se forem rápidos.
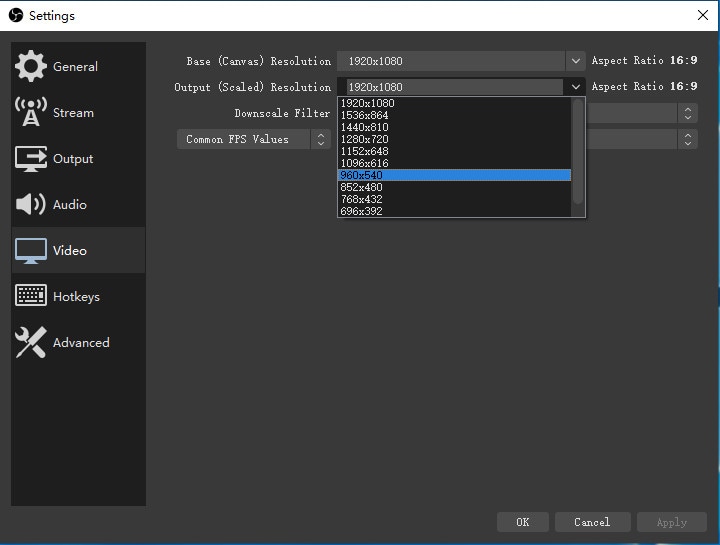
Passo 3. Escolha teclas de atalho
Selecione suas teclas de atalho de gravação. Isso facilitará a captura de imagens.
Parte 4. Configure as definições de saída
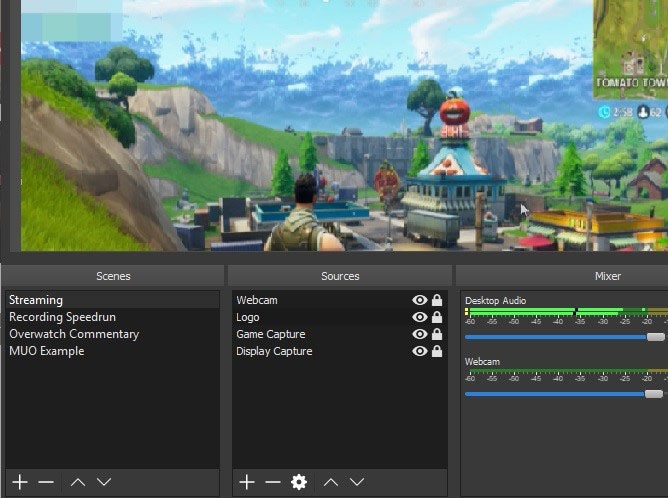
Escolha uma taxa de bits de áudio entre 192 e 320. Esta faixa representa a esfera central da qualidade de áudio mais alta suportada pelo padrão MP3.
2ª Forma. Gravar jogo no PC com dispositivo de captura de vídeo
Se você tem uma GPU Nvidia, você deve ter efetivamente obtido prompts para introduzir a GeForce Experience em seu dispositivo. Tudo considerado, além de simplesmente atualizar seus drivers Nvidia, o produto incorpora o ShadowPlay da Nvidia, permitindo que você grave jogos sem qualquer problema. Talvez o melhor componente do ShadowPlay seja que ele utiliza a GPU (Nvenc) para lidar com a codificação de vídeo, o que implica que ele não precisa de muito no método de alimentação da CPU. O produto pode gravar com um objetivo semelhante ao da sua apresentação, portanto, se você tiver uma placa 4K, suas contas também estarão em 4K.
Na chance de você ter uma GPU Nvidia, a ferramenta GeForce Experience é uma tentativa de requisito inquestionável, já que é tudo menos nada, e normalmente funciona admiravelmente para gravação de interação contínua fundamental. Aqui estão os passos necessários para gravar com o dispositivo de captura com a ajuda do gravador de janelas embutido.
Passo 1. Selecione Gravar a partir de agora (o círculo) para iniciar um clipe e parar a gravação (o quadrado) para terminá-lo.
Passo 2. Selecione Tirar captura de tela (o ícone da câmera) para tirar uma foto do que está acontecendo no jogo.
Passo 3. Para jogos de PC em tela cheia, use a tecla do logotipo do Windows + Alt + G para iniciar e parar a gravação.
Passo 4. Para editar um clipe, selecione o botão Xbox para abrir o aplicativo Xbox e selecione Capturas.
3ª Forma. Use um gravador fácil para capturar vídeos de jogos
Embora o centro de controle possa estar em ascensão, um grande número de jogadores depende dos PCs para suas necessidades de jogos. O Wondershare DemoCreator tem um modo de captura de jogo independente para gravar a interatividade do PC, e utilizar este programa como uma ferramenta de conta de jogo é incrivelmente simples. O Wondershare DemoCreator entregou um gravador de tela rápido com destaques empilhados no que diz respeito à captura e pós-alteração de tela. No entanto, o grande elemento deste gravador de tela é a sua interface de usuário avançada e rota mais simples que achamos que vários clientes apreciariam ao gravar a gameplay no PC. Você pode gravar a tela com som trabalhado e mantendo uma qualidade de até 4K. Além do mais, você pode ajustar a voz da webcam e do microfone com uma gravação de tela em andamento e eu acredito que é um elemento magnífico de se ter.
Além disso, você tem a opção de gravar um pedaço da tela no modo de janela. Como eu disse, o Gravador de tela de DemoCreator tem vários instrumentos de pós-gravação para que você possa alterar um vídeo em GIF; aparar, cortar e juntar gravações; adicionar títulos e aprimoramentos energizados e muito mais. Em geral, se você precisa de ferramentas de conta de jogo com uma parte sonora com alteração de dispositivos, então o Gravador de tela de Wondershare DemoCreator pode ser uma escolha decente.
 100% seguro
100% seguro 100% seguro
100% seguroPasso 1. Instalar e iniciar o DemoCreator
Para começar com este software, você precisa instalar este software no seu MacBook se ele ainda não estiver instalado. Para o ajudar, aqui está o link onde você poderá baixá-lo facilmente para o seu PC:
Após a instalação / atualização, inicie o software a partir dos aplicativos / utilitários do Windows ou MacBook.

Passo 2. Abrir a janela do gravador
Agora, para avançar com a gravação, você precisa selecionar o botão Iniciar nova gravação na janela de lançamento que o levará ao gravador do DemoCreator da seguinte forma:

Passo 3. Personalizar as opções de gravação
Na próxima etapa, você precisa configurar as configurações de áudio e vídeo na janela do gravador. Você pode personalizar a tela que pretende incluir na sua gravação, bem como a fonte de áudio, quer pretenda incluir a gravação do microfone ou a gravação de som do sistema a partir dos botões simples disponíveis na janela do gravador da seguinte forma:
Depois de configurar a tela e o áudio, agora pressione o botão de gravação que começará a gravar.

Passo 4. Editar as gravações de saída
Assim que você apertar o botão de parar a gravação, ele abrirá o editor de vídeo do DemoCreator que tem o arquivo de mídia gravado. Agora, para editar o arquivo, você pode arrastá-lo para a linha do tempo e fazer a edição de áudio e vídeo no arquivo de mídia gravado.
Se quiser ignorar o processo de edição e exportá- lo diretamente para o seu MacBook, poderá usar a opção FastExport ao clicar com o botão direito no ficheiro multimédia e selecionar a opção Exportação rápida da seguinte forma:
Passo 5. Salvar/compartilhar gravações
Na etapa final, você pode executar a opção de exportação e compartilhamento do editor de vídeo do Wondershare DemoCreator com alguns cliques. Para avançar com isso, clique no botão Exportar no canto superior direito da tela e personalize as opções de exportação, incluindo o formato e o diretório de saída.
Conclusão
Mesmo que o streaming nos dias de hoje seja mais simples do que qualquer tempo na memória recente. Cada um desses registros de métodos em grau superior ainda pode contrastar em destaques e usabilidade. Alguns podem não ter um par de destaques no entanto são fáceis de utilizar tornando-os ideais para amadores. O que vale a pena notar é a abordagem do gravador de tela DemoCreator, que oferece uma maneira útil de gravar o gameplay no PC. Outros métodos podem ser melhores para especialistas que precisam tirar férias de exercícios de instrução em tempo real e de jogos de computador para saber como gravar o gameplay no PC. Daí, a escolha é sua agora!



David
chief Editor