Gravador D3DGear
D3DGear é um programa de recodificação de jogos para Windows. Esta ferramenta rápida e versátil pode ser muito útil quando você deseja gravar jogos no seu PC sem usar muitos recursos e, portanto, não deixará seu computador lento.
Neste artigo, veremos essa ferramenta com mais detalhes para ajudá-lo a determinar se essa ferramenta é a solução ideal para você.
Parte 1 Principais Recursos do D3DGear
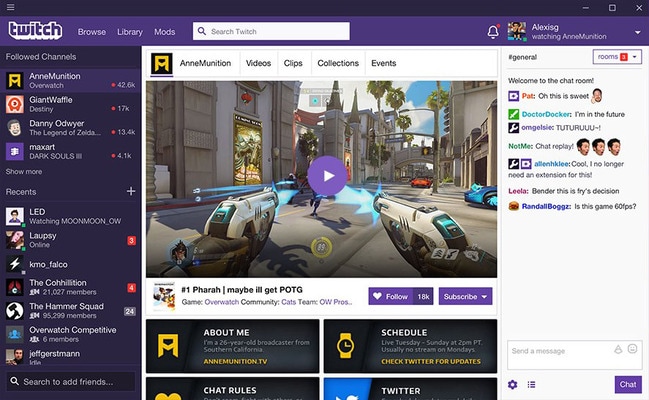
A seguir estão alguns dos recursos que tornam o D3DGear uma escolha chave para muitos usuários;
1. Transmissão Ao Vivo
Este programa possui recursos de transmissão ao vivo muito fortes. Para começar, ele se integra perfeitamente a sites de transmissão ao vivo como YouTube, Twitch e Facebook. Mesmo que você não queira transmitir ao vivo o que está na sua tela, você ainda pode compartilhar facilmente os vídeos que gravou com esta ferramenta.
2. Gravação em Alta Resolução
Este gravador permite gravar vídeos em altíssima resolução. Você pode facilmente capturar vídeos em resoluções que variam de 2K e 4K para os formatos AVI ou MP4. Se você tiver uma visão NVIDIA 3D ou configuração AMD, poderá gravar vídeos em resolução 8K para formatos AVI.
3. Facilidade de Uso
Essa também é uma das ferramentas mais fáceis que você pode usar para gravar ou transmitir vídeo ao vivo. Ao contrário de outras ferramentas semelhantes, a interface é fácil de navegar, mesmo para iniciantes, e você pode usá-la para gravar áudio e vídeo com facilidade.
4. Suporta Gravação de Áudio
Você pode gravar sons do sistema do computador (áudio do jogo) e também comentários em áudio. Uma das coisas mais legais sobre este programa é que você também pode usar para ajustar o nível de volume do comentário de áudio, permitindo alternar facilmente entre o áudio do jogo e o comentário conforme necessário. Você também pode optar por salvar o comentário de áudio como um arquivo de áudio separado.
5. Suporta Gravação de Webcam
É também um dos poucos gravadores de jogo que também oferece suporte a sobreposições de arquivos de mídia e webcam. Funciona bem com todas as webcams integradas, bem como com a maioria das webcams externas que você pode encontrar no mercado.
6. Suporta Todas as Versões do Windows
Este programa funciona com todas as versões do Windows, do Windows XP ao Windows 10.
Parte 2 Como Gravar Jogos com D3DGear

D3DGear é uma ferramenta simples de usar; basta seguir estes passos simples para usar esta ferramenta para gravar o jogo;
Passo 1: Instale o Programa no seu PC
Acesse o site principal do programa e baixe a versão correta do programa para o seu PC. Instale o programa e quando a instalação estiver concluída, clique duas vezes no programa para abri-lo.
Passo 2: Escolha Suas Configurações
A tela principal permitirá que você defina as configurações que desejar.
Clique na guia “Geral” para selecionar itens como a pasta de destino do vídeo selecionado e se deseja ou não usar o microfone embutido ou externo.
Clique na sobreposição de FPS para poder escolher a taxa de quadros que você gostaria de usar.
Clique na guia “Qualidade da mídia” para escolher a qualidade e o formato do vídeo que você gostaria de usar.
Há também uma série de outras ferramentas que você pode escolher usar. Lembre-se de salvar todas as configurações selecionadas antes de tentar usar o gravador.
Passo 3: Iniciar a Gravação
Abra o jogo que você gostaria de gravar e clique no botão de gravação para iniciar a gravação.
Quando estiver pronto para terminar a gravação, clique no mesmo botão para parar a gravação e o vídeo será salvo na pasta selecionada.
Parte 3 Prós e Contras do D3DGear
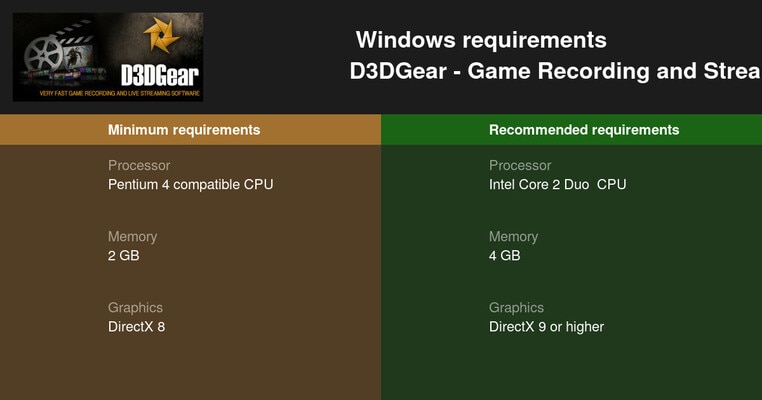
Prós
- Tem uma interface muito amigável que também é agradável aos olhos
- O programa vem com poderosas opções de edição para gravação de vídeo e áudio
- Ele suporta transmissão ao vivo e captura de captura de tela
- Você pode gravar sua webcam e comentários de áudio
- Suporta a gravação de vídeos de alta resolução, incluindo 8K em determinadas situações
- O tamanho geral do vídeo gravado é relativamente gerenciável
- O baixo uso da CPU significa que o programa não sobrecarrega os recursos do sistema tanto quanto outros programas semelhantes
Contras
- Você não poderá definir a taxa de quadros personalizada para o vídeo que está gravando
- Você não pode ajustar as taxas de bits do vídeo no software
- Não está disponível para usuários de Mac
Parte 4 Alternativa ao Gravador D3DGear
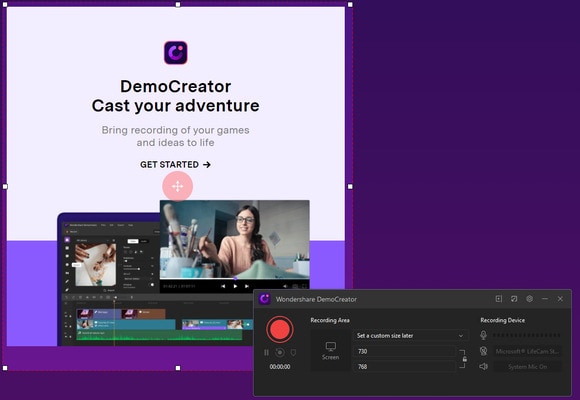
Se o D3DGear não for uma solução adequada para você, ou se você quiser gravar vídeos no Mac, a solução mais ideal que recomendamos é o Wondershare DemoCreator. Este programa é fácil de usar e possui vários recursos, permitindo que você grave a jogabilidade em alta qualidade na taxa de quadros de sua preferência, sem afetar os recursos do computador.
 Download seguro
Download seguro Download seguro
Download seguroA seguir estão alguns de seus principais recursos;
- Ele pode ser usado para criar apresentações, tutoriais e cursos de treinamento de alta qualidade gravando a tela
- Suporta vários formatos de vídeo
- Ele vem com um conjunto básico de edição projetado para ajudá-lo a aprimorar os vídeos que você grava
- Pode ser usado para gravar imagens da webcam
- É ideal para gravação de jogos, pois permite definir a taxa de quadros e selecionar facilmente o jogo que deseja gravar.
- Pode ser usado para gravar e editar áudio, tornando-se a solução perfeita quando você precisa adicionar narração ao vídeo
Para usar o DemoCreator para gravar vídeos no Windows PC, siga estes passos simples;
Passo 1: Instale o Programa
Comece baixando e instalando o programa em seu computador. Depois que o programa estiver instalado corretamente, abra-o e clique em “Capturar” na janela principal.
Passo 2: Defina Suas Configurações conforme Necessário
Na próxima janela, você verá 4 guias que podem ser usadas para personalizar o processo de gravação e as configurações.
Clique na guia “Tela” e aqui você pode selecionar se deseja gravar a tela inteira ou apenas uma seção da tela. Você também poderá escolher a taxa de quadros e indicar se está gravando um jogo ou não.
Em seguida, clique na guia “Áudio” e aqui você pode decidir se deseja capturar o “Áudio do computador”, o “Microfone” ou ambos.
Se você deseja capturar a tela e a webcam, clique em “Câmera” para ativar “Capturar” e personalize a taxa de quadros, bem como a taxa de quadros.
Passo 3: Inicie a gravação da Tela
Quando todas as configurações estiverem como você deseja, clique em “Iniciar captura” ou pressione “F10” no teclado para iniciar a gravação.
Passo 4: Pressione “F10” novamente para parar a gravação
Quando a gravação estiver concluída, pressione “F10” novamente para parar a gravação e o vídeo será salvo no seu computador.
Como mencionamos, você também pode usar o DemoCreator para gravar a jogabilidade no Mac. Veja como fazer isso;
Passo 1: Baixe a versão para Mac no site principal do programa e instale no seu Mac
Passo 2: Inicie o DemoCreator no seu Mac e clique em “Nova gravação”. Se você deseja gravar parte da tela, clique na seta suspensa ao lado de “Tela cheia” e selecione a área de gravação.
Passo 3: Se você não quiser usar a câmera FaceTime e o microfone embutido, clique no menu suspenso ao lado de “Dispositivo de gravação” para escolher os dispositivos de entrada que deseja usar.
Passo 4: quando estiver pronto, clique em “Iniciar captura” ou use o atalho de teclado “Shift + CMD +2” para iniciar a gravação.
Uma contagem regressiva de 30 segundos aparecerá na tela antes do início da gravação.
Você pode então usar o mesmo atalho “Shift + CMD +2” para finalizar a gravação.
O vídeo será salvo na pasta pré-determinada e você poderá usar o DemoCreator para editar e cortar o vídeo com perfeição.
Conclusão
O D3DGear é uma das formas mais populares de gravar jogos no seu PC e, como você pode ver nos passos acima, não é muito difícil de usar. Mas ele tem muitas configurações diferentes que precisam ser configuradas, tornando difícil descobrir as configurações certas para escolher para o seu vídeo específico. se você quiser uma ferramenta que possa gravar vídeos tanto no Windows quanto no Mac e que seja muito fácil de configurar, recomendamos o uso do Wondershare DemoCreator. Se você tiver alguma dúvida sobre a função dessas duas ferramentas, use a seção de comentários abaixo para nos informar e encontraremos as melhores soluções para você.



David
chief Editor