É minha intenção iniciar um podcast, mas ainda não tenho dinheiro para alugar um estúdio. Felizmente, tenho um MacBook, que me foi informado que é ideal para produção de música. Não sei muito sobre software de gravação, então perguntei: é possível usar um microfone externo em um Mac para gravar áudio? Além disso, você poderia recomendar um microfone de qualidade e as ferramentas de gravação necessárias para o MacBook?
Gravar áudio com um microfone externo em um MIc é não apenas possível, mas é preferível. Você precisa de um microfone adequado e de uma ferramenta de gravação de áudio confiável se quiser gravar gravações com som profissional, nítido e sem ruído de fundo. Vamos te ajudar a começar.
Anexo
Coisas que você precisa saber para gravar áudio com um microfone externo no Mac
Considerando seu interesse em capturar áudio com um microfone externo, podemos inferir que você está buscando um som profissional. O Mac é um computador adequado para isso, mas não pode fazer isso sozinho. Você precisará de várias outras coisas:
O tipo de microfone externo adequado

Escolher o tipo certo de microfone de gravação é difícil, então pare e pense sobre suas necessidades. Você precisará de um microfone condensador se estiver gravando música ou gravando um podcast. Uma melhor opção para gravar instrumentos em um estúdio doméstico é um microfone de fita.
A maioria dos microfones externos que você pode usar em casa são microfones USB, que podem ser conectados ao seu computador Mac por meio de uma porta USB. Se você é um músico, você deve comprar um microfone XLR de alta qualidade para gravar apresentações ao vivo. Nesse caso, também será necessário um mixer com saída USB.
Programas de gravação de som para Mac
A única coisa que você precisa para começar a gravar som no seu computador é uma ferramenta de gravação de áudio para Mac, uma vez que você já tem um microfone e um Mac. O artigo de hoje abordará esse assunto em detalhes, então continue por aqui. Discutiremos as ferramentas integradas, desktop, navegador e on-line.
Equipamentos para estúdio e isolamento acústico

É possível obter qualidade de som equivalente ao estúdio em ambientes externos? Você pode chegar bem perto com o equipamento certo e isolamento acústico. Um estúdio de gravação pode ser construído em qualquer sala pequena e silenciosa.
Um estúdio improvisado deve, mais do que qualquer outra coisa, fornecer um abrigo contra o vento, o tráfego ou os barulhentos vizinhos, além de isolar o som de sua própria casa. Os painéis de espuma acústica podem ser usados se você não tiver uma sala tranquila.
Recomendações para iniciantes:
Você deve aprender a diferenciar as entradas de áudio interna e externa se for a primeira vez que você grava som no seu computador. Gravar áudio interno significa capturar sons de um dispositivo, como alto-falantes que tocam música ou sons de aplicativos. O áudio externo inclui o som de microfones externos e outros dispositivos conectados ao seu Mac.
Você deve ter cuidado para não confundir o microfone interno do Mac, que é um dispositivo de áudio, com um microfone externo. Quando sua ferramenta de gravação de áudio pedir para escolher uma entrada ou fonte de áudio, essas distinções podem ser importantes.
Opções de gravação de áudio com microfone externo integradas no Mac

Com suas ferramentas de gravação de áudio integradas, o Mac é uma excelente opção para capturar o som do microfone. Muitos proprietários de Mac os usam para tarefas cotidianas. Para gravar áudio em um Mac com um microfone externo usando o Voice Memos e o QuickTime Player, siga as etapas a seguir.
Usando memorandos de voz para gravar áudio com um microfone externo no Mac
O Voice Memos é um aplicativo de gravação simples. Estudantes e jornalistas costumam usá-lo para gravar palestras e entrevistas; no entanto, ele também funciona bem para guardar ideias, lembretes e vozes. O Voice Memos vem com todos os dispositivos Mac e é gratuito.
Aqui está um exemplo de como usar o Voice Memos para gravar áudio externo em um computador Mac:
- Conecte seu microfone e vá para "Preferências do Sistema", "Som" e "Preferências do Sistema" Encontre a aba "Entrada". Em "Escolha um dispositivo para entrada de som", selecione o microfone externo.

- Agora abra Voice Memos. Este aplicativo não pode gravar som de um dispositivo interno, então ele grava de um dispositivo externo. Isso significa que você pode começar a gravar o som do microfone externo imediatamente sem ajustar nada mais. Você só precisa clicar no grande botão vermelho.

- No canto inferior direito, clique em Concluído para parar de gravar.

- Sua gravação está localizada na biblioteca, à esquerda. Para compartilhar ou excluir seu memorando de voz, clique com o botão direito do mouse.

- Arraste e solte uma gravação do aplicativo Memorando de voz para exportá-la. Você pode salvar todos os memorandos de voz em M4A, mas você pode convertê-los para um formato diferente.

Usar o QuickTime Player para gravar áudio com um microfone externo no Mac
O QuickTime Player, outra ferramenta popular para reproduzir e gravar arquivos multimídia no Mac OS. Você pode usá-lo gratuitamente, assim como o Voice Memos, pois está pré-instalado em todos os dispositivos Mac. É um processo fácil usar o QuickTime Player em um Mac para gravar áudio com um microfone externo:
- Abra o QuickTime Player em seguida, no menu superior, clique na aba Arquivo. No menu suspenso, selecione "Nova gravação de áudio".

- Ao ver o widget de gravação, clique em "Opções" e escolha o microfone externo. Você pode ajustar a qualidade do som também.

- Para iniciar a captura do som do microfone, clique no botão "Gravar". Após a conclusão da gravação, clique no botão "Parar" para concluir.

- As gravações são salvas automaticamente na pasta Documentos no formato M4A pelo QuickTime Player.
Usar um microfone externo no Mac para gravar áudio usando ferramentas de terceiros
Apesar de serem gratuitas e fáceis de usar, as ferramentas integradas de gravação de áudio do Mac têm alguns problemas que podem dificultar alguns usuários. Você pode usar uma ferramenta de gravação de terceiros com recursos adicionais ou menos etapas se preferir usar uma ferramenta profissional com opções de edição de som ou gravar áudio online usando uma extensão de navegador ou solução baseada na web.
Aprenda a usar uma solução de terceiros para gravar áudio externo no seu Mac.
Use o software para desktop DemoCreator para gravar áudio com um microfone externo no Mac.
Seja você um músico, podcaster ou criador de conteúdo, você precisa de uma ferramenta de gravação de áudio robusta que combine vários modos de captura com funções de edição e aprimoramento do som. O Wondershare DemoCreator é uma das melhores ferramentas para Mac que se enquadra nessa descrição.
Mas não é só isso: o DemoCreator permite que você grave som de um microfone externo de forma rápida e fácil. Os recursos de IA fascinantes do kit de ferramentas de edição incluem "Audio Denoise" (que remove sons de fundo indesejados) e "Voice Changer" (perfeito para narrações, comentários ou locuções).

Depois de polir a voz e o som, você pode usar o DemoCreator para adicionar efeitos de áudio como fade-in e fade-out, bites de som e música de fundo à sua gravação.
Você gostaria de aprender a usar o DemoCreator para realizar essas tarefas? Siga as instruções:
- Instale e baixe o Wondershare DemoCreator para Mac.
- Inicie o DemoCreator e escolha o Recorder Multiuso

- Para apenas capturar o som, selecione "Não gravar tela" na seção "Captura". Você também pode desativar a gravação do sistema de som e da webcam. Selecione o microfone externo em "Microfone".

- Para iniciar a captura de som, clique no botão REC e clique novamente quando quiser parar.
- O editor de vídeo é uma outra maneira de gravar som com o DemoCreator. Na barra de ferramentas acima da linha do tempo, clique no ícone "Voz".

- Configure o volume e escolha o microfone externo para gravar. Pressione o botão do círculo vermelho para iniciar e parar a gravação.

- O DemoCreator permite exportar gravações de áudio para vários formatos populares, como MP3. Você também pode postar sua gravação no YouTube ou Vimeo diretamente do DemoCreator.
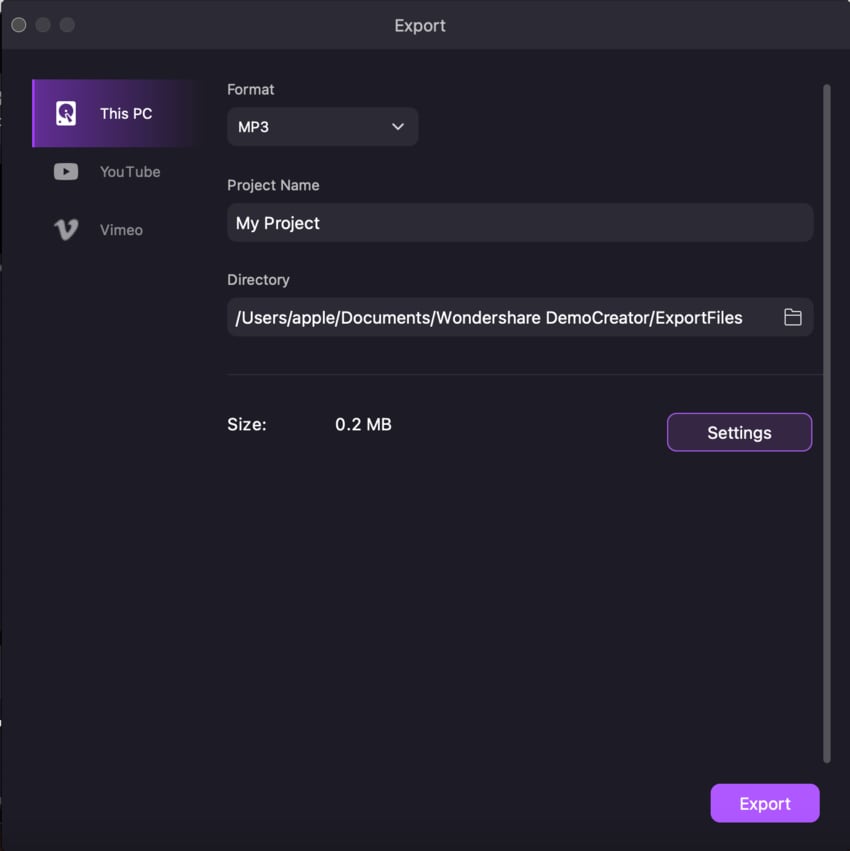
Usando o DemoAir (extensão do navegador) para gravar áudio com um microfone externo no Mac

Um computador MacBook comum tem muitos programas e aplicativos que permitem gravar músicas, criar conteúdo e trabalhar em vários projetos em qualquer lugar. Mas e se você usar apenas um Mac para trabalhar, mas não tiver nenhum? Portanto, você precisa de uma ferramenta de gravação que possa ser transportada.
Uma ferramenta baseada em navegador é uma excelente alternativa se você não se sentir confortável usando um aplicativo integrado ou software de desktop no computador de outra pessoa. Wondershare DemoAir é uma extensão do Chrome que pode ser levada com você em qualquer lugar, usando sua conta do Chrome e do Google.
A configuração e uso do DemoAir para gravar áudio no Mac são simples, como demonstrado abaixo:
- Vá à página oficial do Wondershare DemoAir. Em seguida, clique em "Adicionar ao Chrome". A extensão DemoAir também está disponível diretamente na Chrome Web Store.

- Fixe DemoAir na barra de extensões para facilitar o acesso. Isso permite que você inicie a gravação com um clique. Extensão

- Certifique-se de permitir que o DemoAir use seus microfones e câmeras. Ao receber uma solicitação, clique em "Permitir".

- Na seção Configurações de gravação, clique no ícone "Microfone" para selecionar um microfone externo. Em seguida, clique em "Iniciar gravação".

- Para parar a gravação, clique no botão quadrado vermelho.

- DemoAir é uma ferramenta de colaboração que permite que você compartilhe gravações com seus colegas de equipe no Trello, Slack e Asana, entre outras ferramentas. Além disso, o compartilhamento direto está habilitado para YouTube, Gmail e Sala de aula. Clique em "Exportar MP4" se quiser salvar a gravação no seu Mac.

Use o gravador de vídeo online DemoAir para gravar áudio com um microfone externo no Mac.
Você não tem uma conta do Google ou não quer entrar no Chrome do Mac de outra pessoa? Existe uma solução simples para isso. O "Gravador de áudio online" do DemoAir pode gravar áudio com um microfone externo em um Mac em vez de ser uma extensão do navegador. Por exemplo:
- Entre no site oficial do Wondershare DemoAir e escolha "Gravador de áudio online".

- Certifique-se de que o DemoAir use seu microfone, conforme demonstrado no site.

- Se você encontrar problemas com isso, vá para as configurações de "Privacidade e segurança" no Chrome e abra "Configurações do site". Encontre "DemoAir" na lista e selecione "gerenciar permissões". Escolha "Permitir" ao lado de "Microfone.

- Para iniciar a captura de som, clique em "GRAVAR".

- Para interromper a gravação, clique no quadrado vermelho.

- O DemoAir salvará automaticamente sua gravação na pasta Download do seu Mac em formato MP3. Além disso, você pode ouvi-lo, fazer backup no Wondershare Drive ou no Google Drive, ou compartilhá-lo online.

Comparando várias opções de gravação de áudio de microfone externo no Mac
Com base na pergunta de um amigo podcaster no início deste artigo, concentramos nossa atenção nos usuários de Mac que precisam de soluções de gravação profissionais. No entanto, não são apenas artistas e criadores de conteúdo que precisam de uma ferramenta de gravação fácil e útil.
Existem inúmeras razões adicionais para aprender a gravar com um microfone do Mac. Por exemplo, pode ser necessário gravar uma mensagem de voz ou uma entrevista, mas você pode não estar satisfeito com o som que o microfone interno do seu Mac captura ou pode estar quebrado.
Seja qual for o caso, queremos ajudar você a descobrir como gravar áudio com um microfone externo em um Mac. Para conseguir isso, criamos uma tabela que compara todos os métodos mais eficazes:
| Vantagens | Desvantagens | Vantajoso para | |
| registros de voz | Integrado; livre ; compartilhar instantaneamente; : edição básica |
apenas saída M4A | mensagens de voz, notas e lembretes; palestras; entrevistas |
| dispositivos para QuickTime | Integrado, livre para usar , compartilhar instantaneamente, , edição básica |
apenas saída M4A | Mensagens de voz, observações e avisos |
| DemoCreator | inclui um gravador multiuso, edição extensiva , denoiser de IA, formatos MP3, MP4 e M4A e compartilhamento instantâneo. |
A gravação de tela premium e a gravação de áudio são gratuitas | Podcasts, locuções, comentários em áudio, narração em vídeo - Gravação e edição de música para anúncios e conteúdo online |
| DemoAir Extension | disponível online; gravar com um clique; saída em MP4 ; edição essencial ; e colaboração e compartilhamento instantâneos. |
Requer autorização | Mensagens de voz, notas e lembretes - Música e gravação de voz para apresentações de vídeo, tutoriais e assim por diante. |
| DemoAir Online | disponível online; saída em MP3 ; compartilhar e colaborar instantaneamente |
Requer autorização | Mensagens de voz, notas e lembretes - Gravação de música e voz para apresentações de vídeo, tutoriais e assim por diante. |
Resultados
Uma solução mais poderosa do que as ferramentas integradas do seu Mac, como o Wondershare DemoCreator, é necessária se você precisa gravar áudio em um Mac com um microfone externo para podcasts, tutoriais online, palestras, apresentações de negócios ou outro tipo de conteúdo profissional.
Você pode usar o Voice Memos ou o QuickTime Player para fins adicionais, como gravar e enviar mensagens de voz, ideias de projetos, entrevistas, etc. Use um gravador de áudio online, como a extensão DemoAir ou uma ferramenta baseada na web, se você não quiser depender de um Mac específico.



