Extrair o Áudio do Vídeo no Windows 10
Que tal admitirmos que todos nós já experimentamos técnicas de extração de áudio de janelas de vídeo, nas quais precisávamos separar o som de um vídeo. De qualquer forma, remover o som de um vídeo certamente não é uma tarefa simples. Para separar o som de um vídeo, um requisito é utilizar aparelhos de vídeo ou de alteração de som proficientes. Não obstante, o problema com aparelhos proficientes de alteração de vídeo ou som é que eles são caros. Independentemente de você descobrir como obter um aparelho de alteração de vídeo gratuito, primeiro você precisa dominar todo o dispositivo para separar o som. No entanto, imagine um cenário em que eu revelei a você que você pode extrair o som de qualquer vídeo sem utilizar uma ferramenta especializada?
1. Extraia o Áudio do Vídeo no Windows 10 com o DemoCreator [Recomendado]
Para saber uma maneira mais fácil de extrair o áudio do vídeo do Windows 10, estamos aqui com o software mais adequado, o Wondershare DemoCreator, que é o software único disponível para ter uma ferramenta de extração de áudio com uma técnica simples de arrastar e soltar. Tornando-o o mais adequado para iniciantes e especialistas em edição de nível profissional, já que o software Audio Extractor geralmente tem esses recursos divididos em vários formatos, e os especialistas precisam incluir o seguinte em uma rotina de edição agitada. É por isso que o DemoCreator também abrange os recursos de edição de nível iniciante para um de nível profissional.
Além disso, se você deseja realizar uma experiência de edição de vídeo ainda melhor, o DemoCreator também está pronto para isso, pois possui uma interface intuitiva para classificar todas as técnicas de edição de vídeo. Mas se você está se perguntando como pode usar este editor de vídeo com um recurso de extração de áudio de forma eficaz, aqui está o guia passo a passo para você optar. Siga os passos.
Os passos para extrair o áudio do vídeo no Windows 10
1. Inicie o DemoCreator e Importe o Vídeo
No primeiro passo, você precisa importar seus arquivos para este software para poder usar o efeito de extração de áudio em seus vídeos. Você pode importar seus arquivos, incluindo vídeo, imagens, arquivos de áudio e qualquer arquivo de formato, apenas pressionando o botão Importar da seguinte forma:
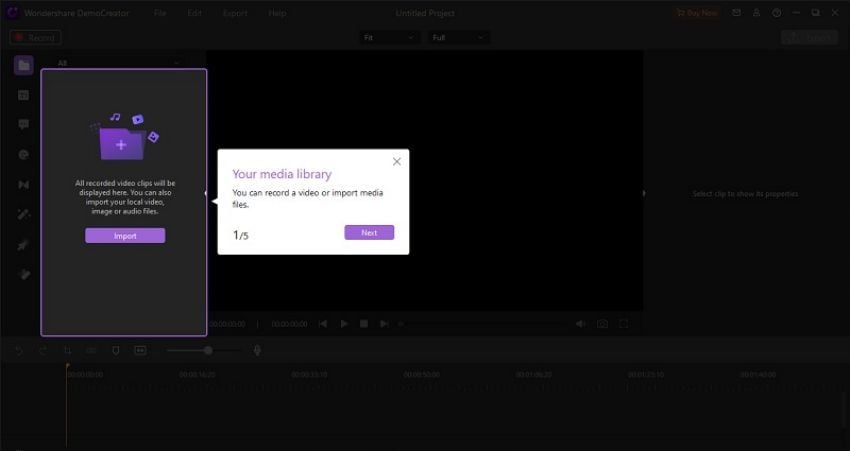
2. Arraste o Vídeo para a Linha do Tempo
Você deve ser direcionado ao editor de vídeo deste software, onde poderá realizar a extração de som sem nenhuma experiência anterior. Para fazer isso, após a importação bem-sucedida de suas gravações de som para este software, arraste e solte-as da biblioteca de mídia para a linha do tempo na parte inferior deste software. Agora você deve visualizar seus arquivos de som dentro da linha do tempo, onde também pode cortar o áudio do arquivo de áudio em questão dentro da linha do tempo com facilidade, da seguinte forma:
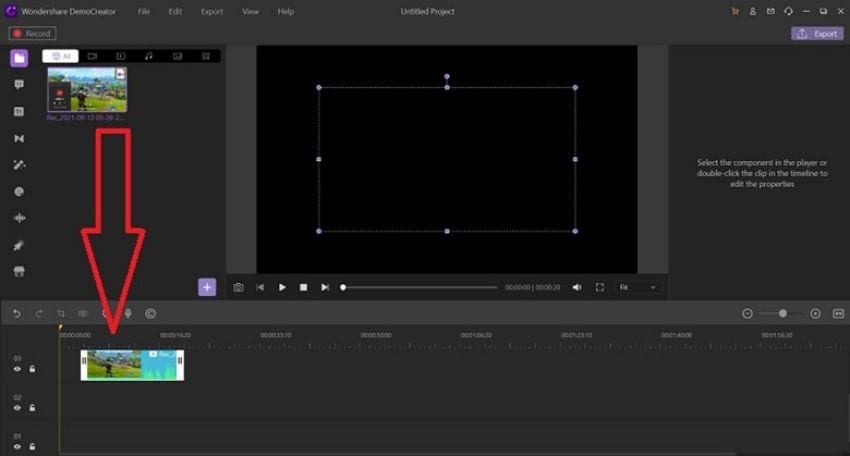
3. Separação de Áudio
Para optar pela extração de áudio com DemoCreator, clique com o botão direito do mouse em seu arquivo dentro da linha do tempo e selecione Desanexar áudio na lista, conforme mostrado abaixo. Fazendo com que você extraia a parte de áudio do seu vídeo como uma entidade separada.
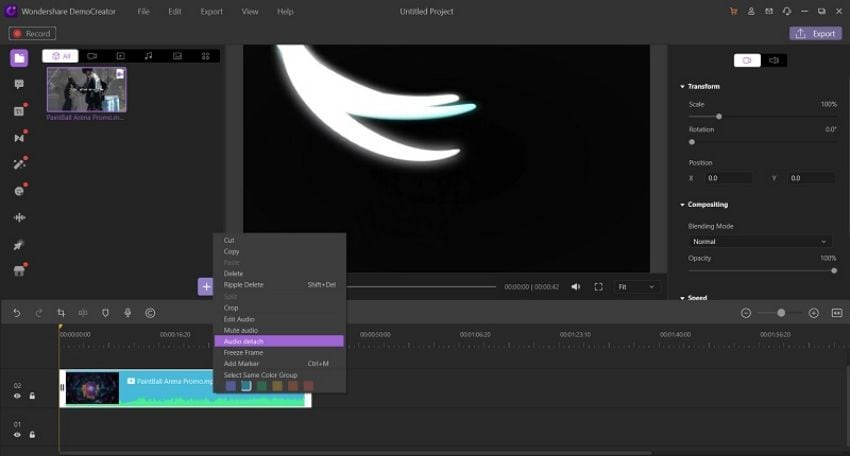
4. Exportar Áudio/Vídeo
Agora, assim que terminar a extração de áudio com o editor de vídeo DemoCreator, com toda a diversão. Agora é hora de avançar com os arquivos de saída e, com DemoCreator, você tem uma variedade de técnicas para implementar em seus áudios de saída. Para simplesmente exportar sua obra-prima, você pode fazer isso pressionando o botão Exportar na parte superior do editor DemoCreator da seguinte maneira:
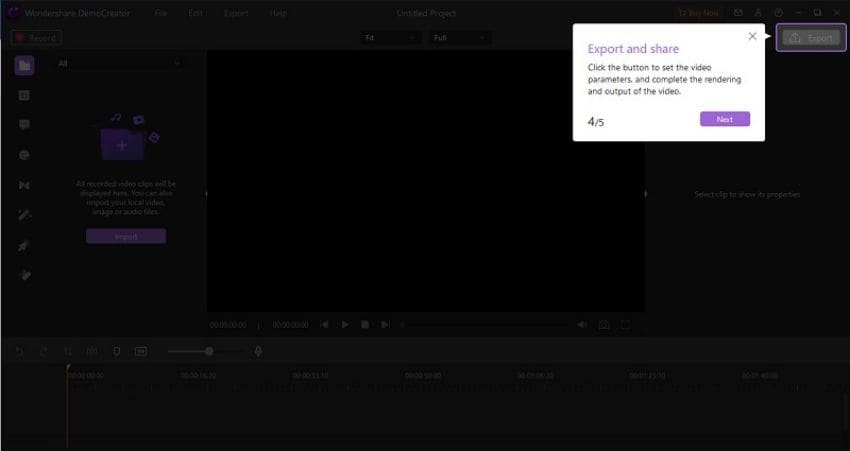
Enquanto isso, se você deseja compartilhar seus arquivos diretamente no YouTube e outras plataformas de nuvem em movimento, a janela de exportação do DemoCreator também fornece a viabilidade conforme mostrado abaixo:
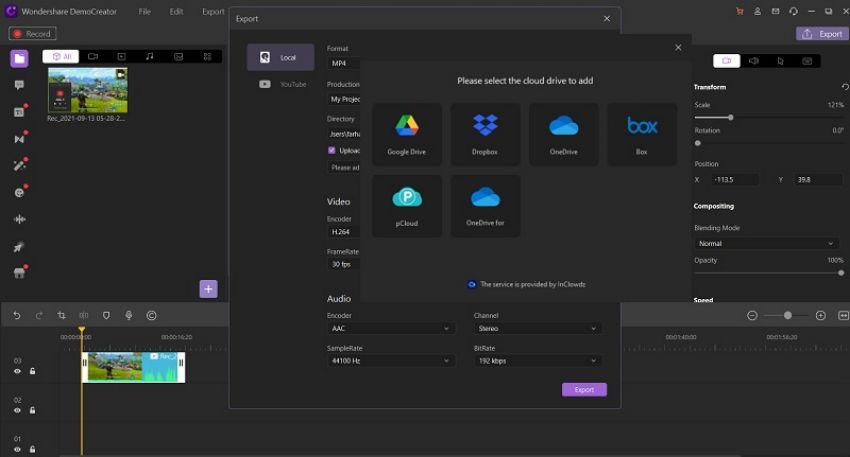
Dicas Relacionadas:
Para adicionar mais, aqui estão algumas dicas e truques de primeira linha da ferramenta extratora de áudio DemoCreator com passos fáceis de seguir também.
● Como Adicionar Mais Efeitos Sonoros ao Áudio?
Se você deseja que seus arquivos de áudio sejam mais atraentes e assustadores o suficiente para chamar a atenção do público, provavelmente precisará de alguns efeitos de áudio para fortalecer seu arquivo de áudio. Com isso dito, o Wondershare DemoCreator está aqui para lidar com isso de forma tão eficaz que seu público vai adorar.
Para começar a adicionar alguns efeitos sonoros aos seus arquivos de áudio, logo após realizar a Extração de Áudio do vídeo, você pode agora consultar a barra de menu Efeitos Sonoros no lado esquerdo da interface do software, mostrada aqui:
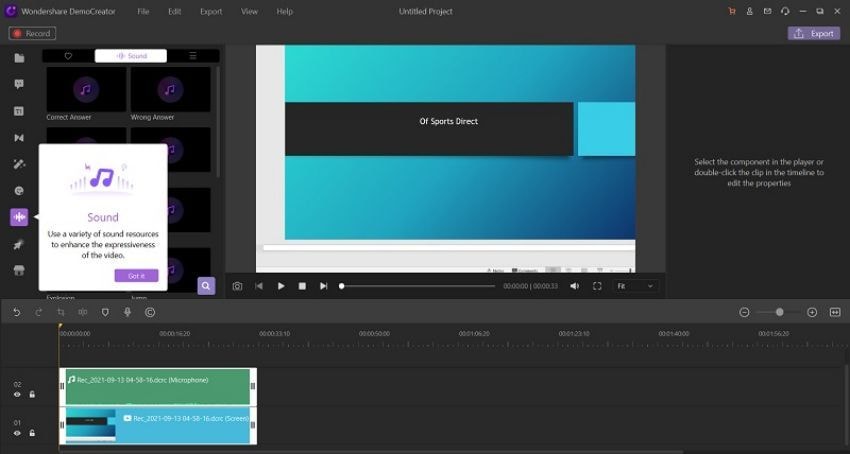
A partir daí, você pode visualizar o seu favorito e simplesmente arrastar e soltar sobre o arquivo de som situado dentro da linha do tempo, e pronto com o efeito de áudio implementado diretamente no arquivo de som com facilidade.
● Como Reduzir o Ruído do Áudio?
O Wondershare DemoCreator também permite que você reduza o ruído do seu áudio com sua ferramenta integrada. Para fazer isso, clique em Áudio dentro da linha do tempo e isso ativará as propriedades de edição de áudio no lado direito da interface. Logo após ativar o Audio Denoise, conforme mostrado abaixo, você pode definir a intensidade do Audio Denoise como Baixo, Médio ou Alto. Selecione o seu adequado e salve-o verificando o áudio na janela de visualização.
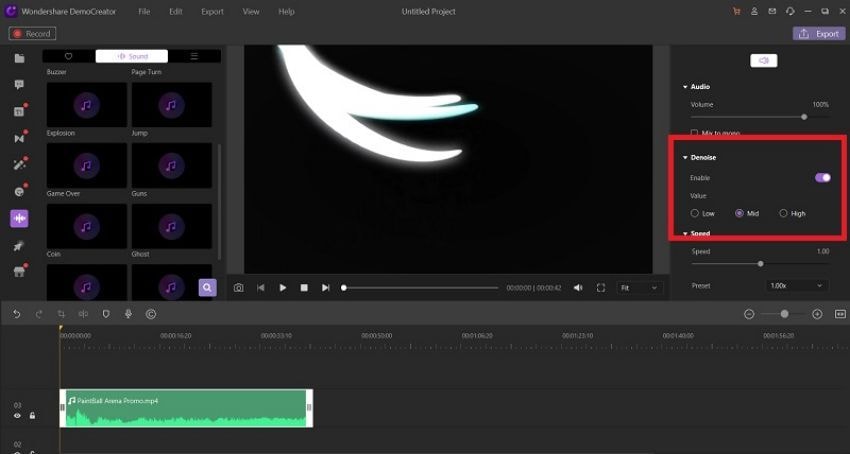
2. Extraia o Áudio do Vídeo no Windows 10 com o VLC Media Player
Quase certamente, você, a partir de agora, tem um reprodutor de mídia VLC instalado em seu sistema operacional Windows 10. Se for esse o caso, você pode utilizá-lo para silenciar suas gravações. O VLC é um dos players de mídia famosos entre um grande número de clientes. E tendo em mente que o aplicativo parece básico com uma tela de reprodução clara e alguns botões, é muito mais. Além de reproduzir praticamente todos os arquivos de som e vídeo, o VLC tem algumas acrobacias à sua disposição, e uma delas incorpora a conversão de vídeo para gravação de som.
Além disso, o VLC possui aplicativos para praticamente todas as estruturas de trabalho famosas, incluindo Windows 10, macOS e Linux. Para recuperar o som de um vídeo usando um reprodutor de mídia VLC, siga estes passos abaixo
Passo 1: Iniciar o Aplicativo
Inicie o reprodutor de mídia VLC no seu computador. Com a tela padrão aberta, toque em Mídia localizado no canto superior esquerdo. Agora, clique em Converter / Salvar e a caixa de diálogo "Abrir mídia" aparecerá.
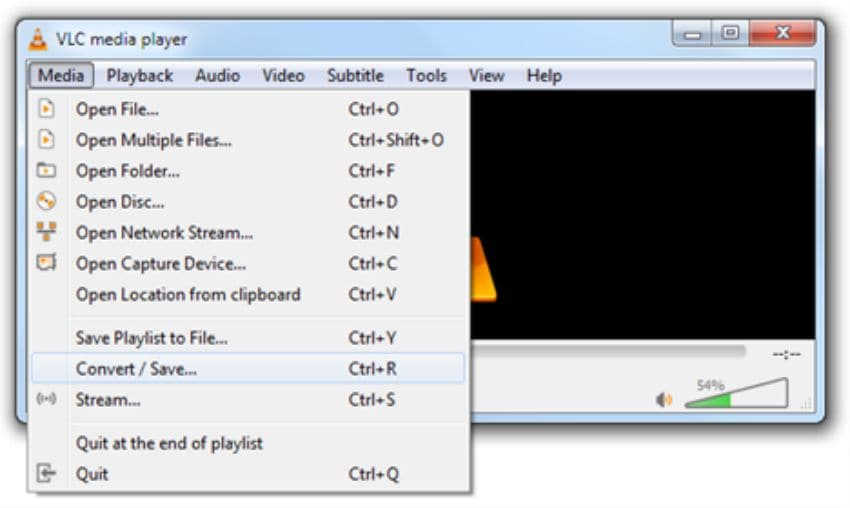
Passo 2: Importar o arquivo e Extrair o Áudio Diretamente
Na janela que acabou de abrir, você pode clicar em Adicionar e selecionar o arquivo de vídeo cujo áudio deseja extrair. Você pode selecionar vários arquivos de vídeo nesta janela.
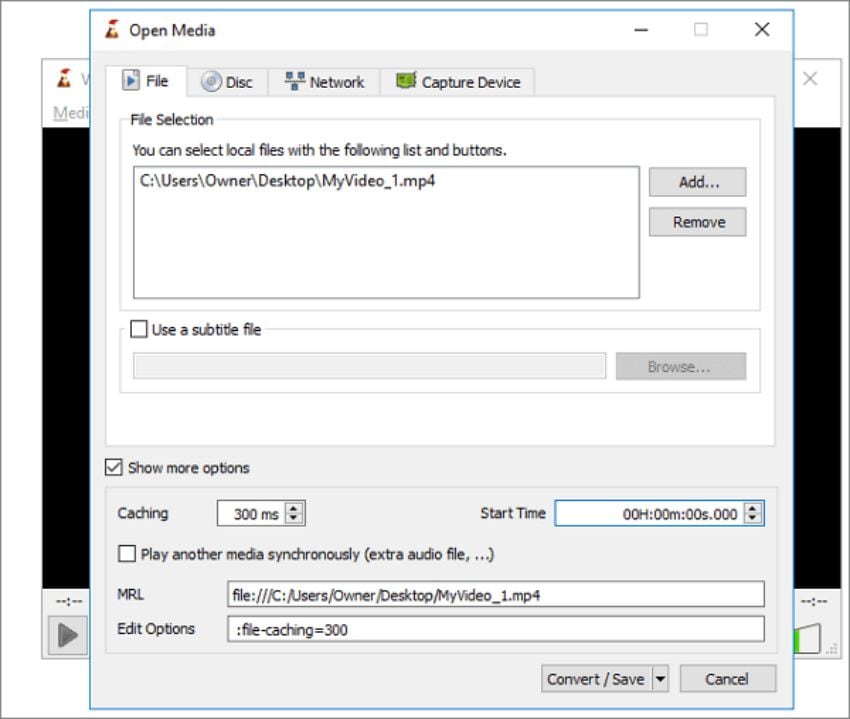
Passo 3: Exportar/Salvar o Arquivo
No passo final, para confirmar, selecione Abrir e clique em Converter/Salvar. Agora, selecione o tipo de arquivo de áudio que você deseja que o VLC converta. Por exemplo, MP3, FLAC, OGG, etc. Termine o processo de salvamento selecionando a pasta de destino, a taxa de bits do áudio (quanto maior, melhor) e clique em Iniciar para exportar dentro do seu sistema.
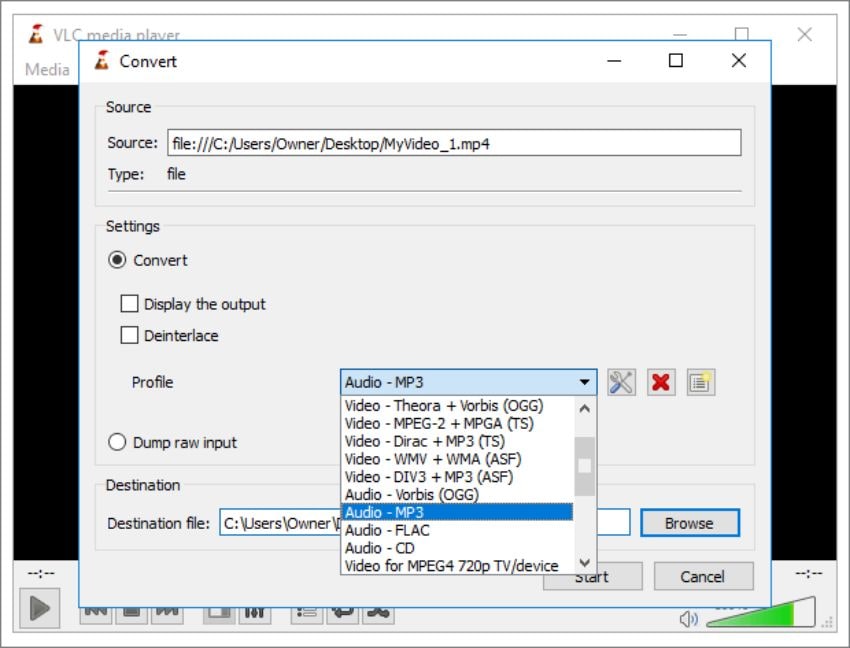
3. Como Extrair Áudio de Vídeo Online
Aplicativo extrator de áudio
Online Audio Converter é um site que permite que você mude o som para uma organização alternativa. Ele também suporta registros de vídeo. Isso significa que você pode usá-lo para obter o som de qualquer vídeo. Siga algumas das etapas básicas abaixo para utilizar a ferramenta Online Audio Converter no Windows 10.
Passo 1: Visitar o Site
Abra o site do conversor online em sua área de trabalho e clique em Carregar para selecionar o arquivo de origem.
Site: https://audio-extractor.net/
Passo 2: Importar o Arquivo e Extrair o Áudio Diretamente
Em seguida, selecione o vídeo do seu computador cujo áudio você deseja extrair. Opcionalmente, você pode selecionar a taxa de bits do áudio clicando no botão Opções.
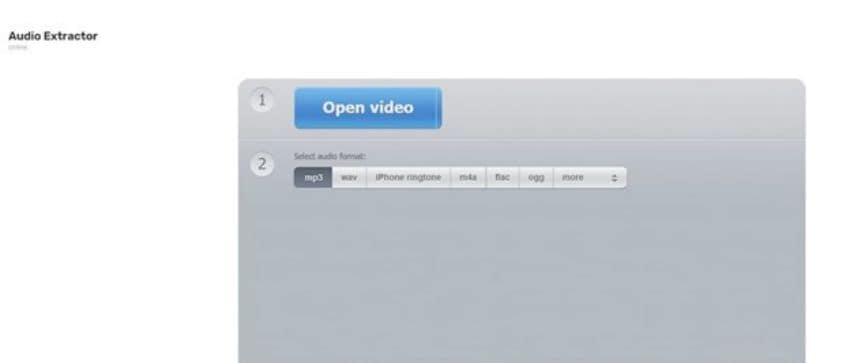
Passo 3: Exportar/Salvar o Arquivo
Clique em Converter para iniciar a conversão. O download deve começar quase imediatamente, embora possa depender da velocidade de upload da sua conexão com a internet.
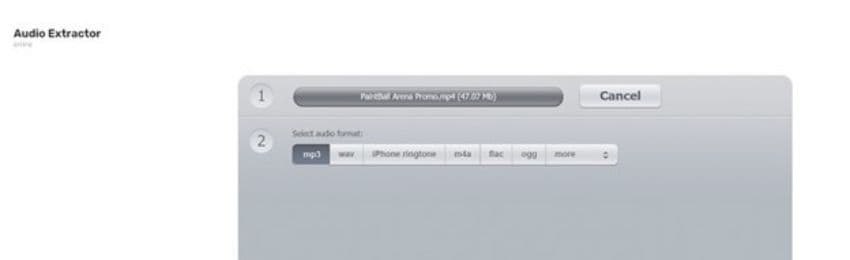
4. Ferramenta Mais Profissional - Extraia o Áudio do Vídeo com o Audacity
O Audacity é um gerenciador editorial de som extraordinário e, com o módulo FFmpeg, você pode utilizá-lo para separar facilmente o som dos arquivos de vídeo. É um supervisor de som gratuito e de código aberto acessível em todos os estágios importantes do PC. O aplicativo permite importar e gravar registros, mas você também pode criar arquivos WAV ou AIFF que são atualizados para cópia de CD de som. Da mesma forma, existem vários efeitos diferentes disponíveis e você pode atualizar o aplicativo ainda mais usando módulos externos.
O aplicativo pode lidar com vários dispositivos de gravação e reprodução, e há medidores de nível adicionais, para que você possa, sem dúvida, monitorar os níveis de volume. Além do mais, você pode trocar arquivos MP3 utilizando a biblioteca do codificador LAME. Também precisamos mencionar que você pode enviar arquivos AC3, M4A/M4R (AAC) e WMA usando o módulo de biblioteca FFmpeg. Usando este módulo, você também estará pronto para abrir gravações de vídeo e emitir som a partir delas. Com relação aos componentes extras, o Audacity suporta testes de 16 bits, 24 bits e 32 bits, assim como opções de alteração padrão. O aplicativo também suporta correções ilimitadas e passos de repetição, para que você possa, sem dúvida, corrigir qualquer erro.
Passo 1: Iniciar o Aplicativo
A primeira coisa que você precisa é o Audacity instalado no seu PC. Inicie o aplicativo assim que terminar. Para extrair o áudio de um arquivo de vídeo, selecione 'Abrir' na barra de Menu, conforme mostrado abaixo:
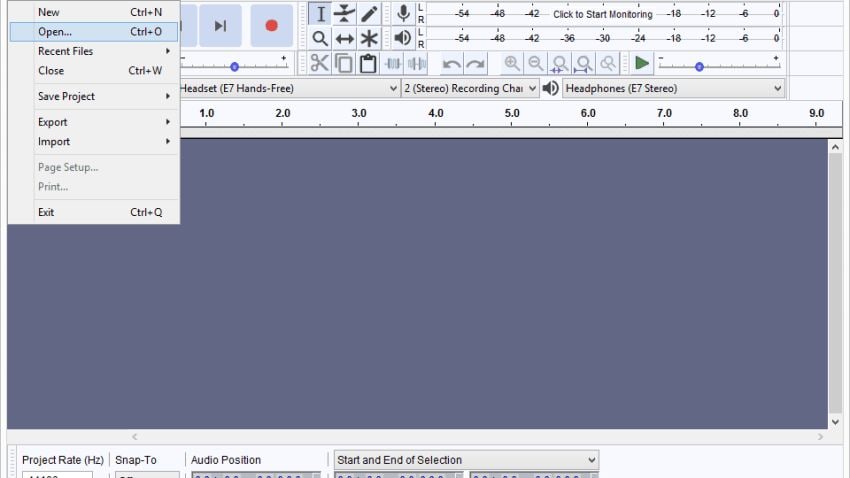
Passo 2: Importar o Arquivo e Extrair o Áudio Diretamente
Depois que o vídeo for selecionado, você poderá exportar apenas o áudio dessa parte. Você pode selecionar o formato para o qual deseja exportar o arquivo de áudio no menu de contexto Exportar. Isso inclui MP3, WAV, OCG e outros. Clique no botão Adicionar na lista, conforme mostrado abaixo:
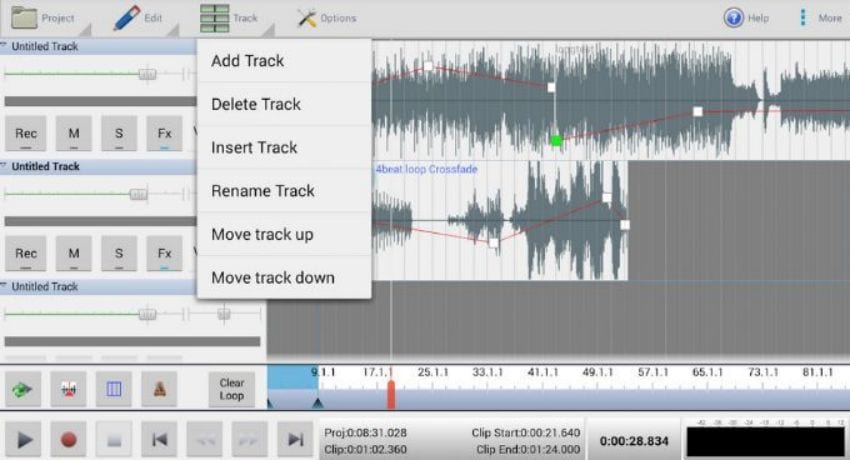
Passo 3: Exportar/Salvar o Arquivo
O próximo e último passo é selecionar 'Exportar' no menu de arquivo. Clique no botão "Exportar como Mp3" após selecionar o local onde o arquivo de áudio será armazenado; seus arquivos de vídeo agora podem ser convertidos em arquivos de áudio Audacity.
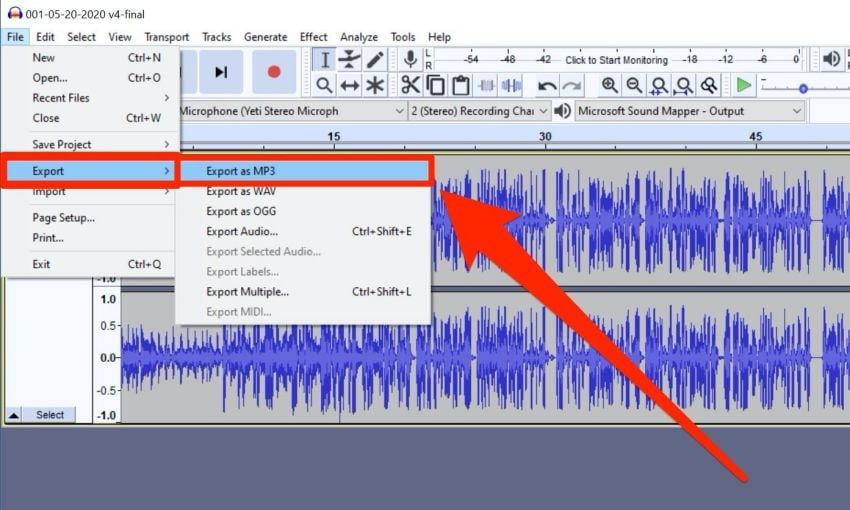
Conclusão
Você pode ter uma variedade de sua ferramenta de extração de áudio de alto nível e, se precisar remover o som dela como um arquivo MP3, terá a opção de reproduzir em seu MP3 player. Você precisa do Windows para extrair o áudio do kit de ferramentas de vídeo, conforme mencionado acima. Junto com isso, este artigo foi sobre a representação minuciosa de algumas maneiras diversas pelas quais um cliente pode extrair uma gravação de som de um arquivo de vídeo específico em questão de segundos. Para simplificar ainda mais sua tarefa, o DemoCreator é a única solução com muito mais recursos do que apenas extrair o áudio do vídeo do Windows 10. Portanto, você pode baixar e instalar esta obra-prima imediatamente.



David
chief Editor