Como extrair áudio de vídeo no iPhone / Mac / iPad
Vários usuários de Mac se depararam com a consulta - Existe uma maneira de extrair áudio do vídeo no meu iPhone? Ao fazer um vídeo, ocasionalmente, você pode ter que limitar o som. Talvez você precise alterar o clipe de vídeo para utilizar o som em mais um vídeo para um aprimoramento. Qualquer coisa que possa ser sua motivação, extrair áudio de vídeo do iPhone ou qualquer outro dispositivo iOS é certamente uma tarefa que você deve estar ciente. O vídeo precisa de mais espaço e é interrompido cada vez que você bloqueia o iPhone. Todo o tempo, ele também está queimando mais bateria do seu iPhone. Então, para ficar longe dessa carga de encargos, você precisa remover o som do vídeo. Você provavelmente não vai perceber como fazê-lo. Vamos entrar conosco para descobrir como!
1. Extrair áudio do vídeo no Mac
Possivelmente é um vídeo de um discurso delicioso gravado em um ponto terrível. Ou, por outro lado, possivelmente é um vídeo de seus filhos cantando uma música que você precisa ter a opção de tocar durante a condução no veículo. Seja qual for a sua explicação, existem muitos aplicativos que permitem converter o vídeo em som. Mas aqui temos aquele que pode executar essa tarefa em segundos e também não exige que você tenha qualquer experiência de edição anteriormente. Esse aplicativo não é outro senão o Wondershare DemoCreator que tem a abordagem amigável para executar tarefas vitais de edição de vídeo diretamente do seu MacBook.
Praticamente todos os aplicativos de alteração de vídeo de estágio cruzado oferecem a capacidade de remover o som do vídeo. Seja como for, no que diz respeito à conveniência, velocidade de reação rápida e qualidade de som sem perdas, você seria incapaz de rastrear um preferível sobre DemoCreator. Este supervisor de vídeo atualizado e amigável para iniciantes é viável para as estruturas de trabalho do macOS e oferece uma única resposta de tick para dividir o som do vídeo. Além disso, ele traz inúmeros outros recursos, assim você pode usá-lo como uma funcionalidade de desvanecimento em seu som, bem como compreendendo um recurso de edição de áudio completo.
Passos para extrair som com o DemoCreator:
Passo 1. Iniciar DemoCreator e importar vídeo
Você provavelmente baixou e instalou este software completo para extração de áudio, e a próxima coisa que você precisa fazer é iniciá-lo a partir do menu Iniciar do seu PC, e você vai se surpreender com a interface intuitiva do DemoCreator, como o aqui:
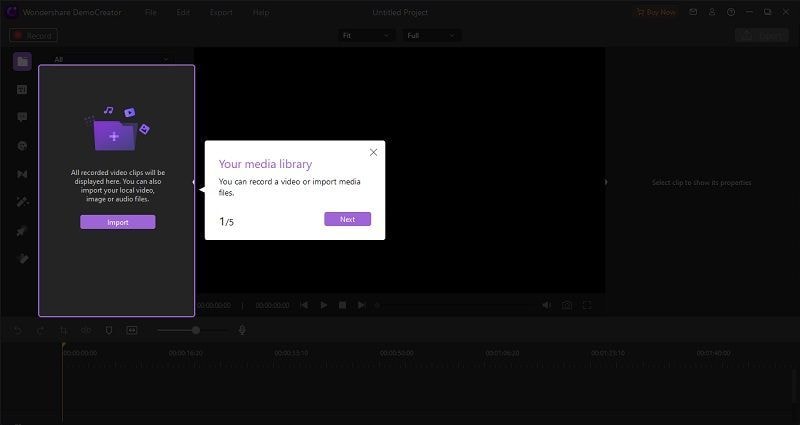
Logo após selecionar a opção Editor, clique no botão de importação que está disponível na frente desta interface de software e selecione seu arquivo favorito para importar imediatamente. Agora, a melhor parte é que o Wondershare DemoCreator está aberto a vários formatos de arquivo para importar de sua própria escolha. Depois de fazer uma seleção, prossiga com ela.
Passo 2. Arrastar vídeo para a linha do tempo
Agora, para prosseguir com a edição dos ficheiros importados, arraste e largue facilmente o ficheiro importado para a linha do tempo, como mostrado aqui:
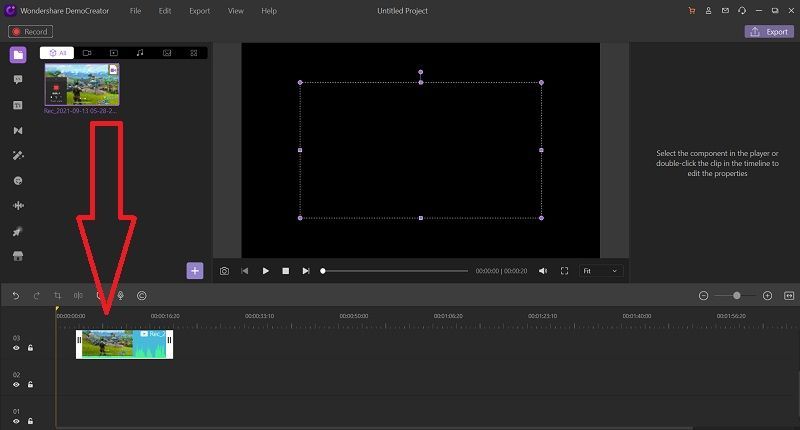
Aqui, na linha do tempo, você poderá fazer a extração de áudio e muito mais dentro da linha do tempo.
Passo 3. Desanexar áudio
Para executar a etapa principal de extração de áudio com o DemoCreator. Na linha do tempo, comece carregando com o botão direito do mouse no ficheiro de vídeo e selecione a opção "Desanexar áudio" da lista como se mostra abaixo:
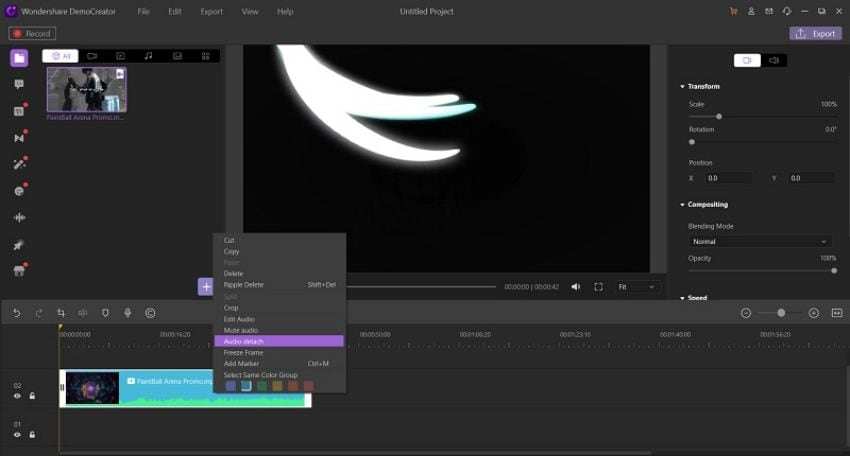
Desta forma, o arquivo de áudio foi destacado do vídeo com sucesso e agora você pode vê-lo com os arquivos de vídeo dentro da linha do tempo, como mostrado abaixo.
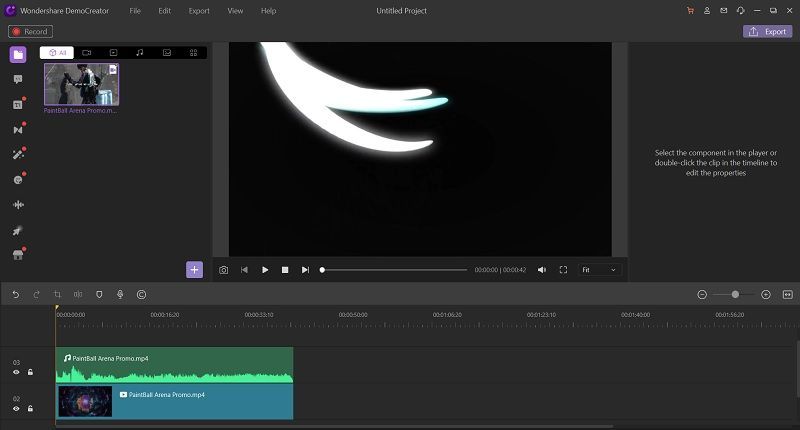
Passo 4. Exportar áudio e vídeo separadamente
Depois de concluir a extração, agora você pode salvar e compartilhar diretamente o arquivo de áudio extraído com seu círculo seguindo as etapas de exportação abaixo. Para adicionar mais, você também pode optar por compartilhar seu arquivo de saída com o formato de áudio desejado diretamente no seu canal do YouTube com apenas alguns cliques. Aqui está como:
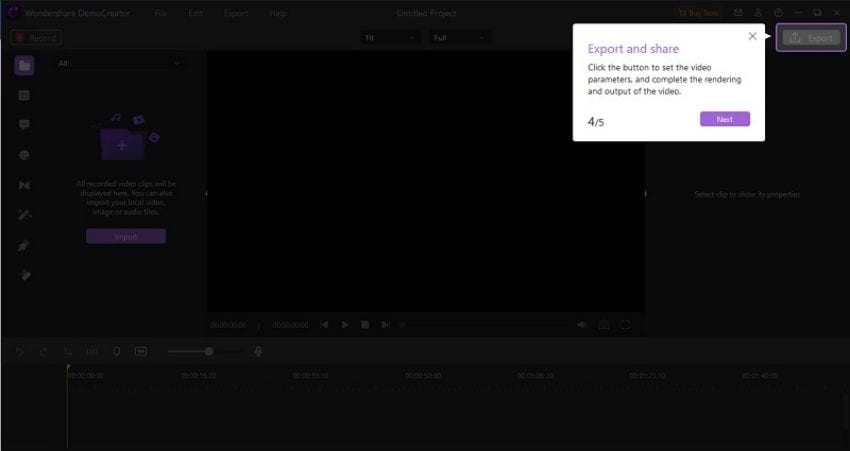
Para começar a exportar, pressione o botão Exportar presente no canto superior direito da tela do Wondershare DemoCreator, como mostrado acima.
Agora, para salvar no seu sistema, personalize as configurações de saída e personalize as configurações do arquivo de saída de vídeo, incluindo nome do arquivo e codecs, nas configurações desejadas e clique no botão salvar diretamente.
A partir daqui, você também pode compartilhar seu arquivo diretamente no YouTube ou até mesmo fazer o upload de seu arquivo para plataformas viáveis como o OneDrive e o Google Drive. Clique na opção de partilha e especifique a sua plataforma como mostrado abaixo:
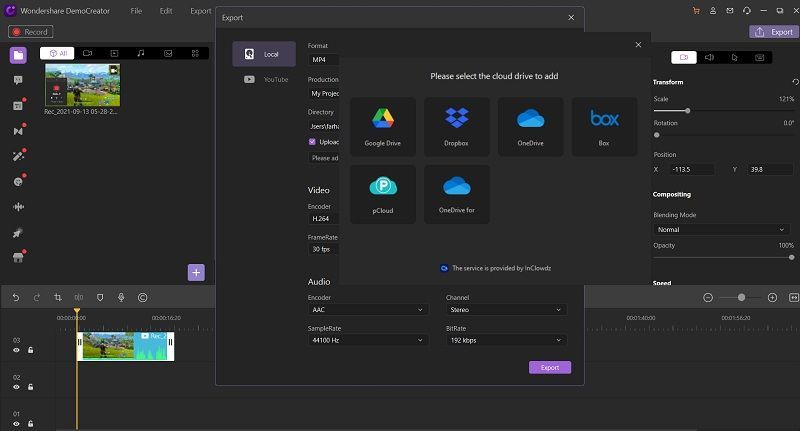
2. Extrair áudio de vídeo no iPhone usando o Atalhos
O Atalhos, até algum tempo atrás conhecido como Workflow, é um pequeno e básico aplicativo que você pode usar para fazer formas alternativas para alguns exercícios, por exemplo, compartilhamento de fotografia e muito mais com um snap básico em um botão. Este aplicativo é viável para iPhone, iPad e iPod touch. Assim, você pode fornecer os pedidos para a Siri de qualquer um desses dispositivos. Como os aplicativos de mídia do iOS, como Música, Fotos e Câmera, oferecem suporte aos Atalhos da Siri, você pode utilizar esse instrumento para alterar o vídeo para som em um iPhone. Você pode remover o som do vídeo que foi salvo nos Álbuns na conta do iCloud. Foi necessário um par de momentos para o aviso parecer demonstrar que o documento de som foi preparado. Atualmente, você pode salvá-lo no iCloud Drive ou no seu iPhone.
Passo 1. Baixe e inicie o aplicativo Atalhos
Baixe e instale o aplicativo Atalhos da App Store no seu iPhone e abra o Atalhos para executar o seguinte imediatamente. Escolha "Meus atalhos" na parte inferior da janela > Toque em "Criar atalho".
Passo 2: Codifique a mídia para separar a faixa de áudio
Na próxima etapa, clique em "Adicionar ação" > Busque por "Obter arquivos" > Selecione "Obter arquivos" e adicione-o como uma ação. Em seguida, procure por "codificar mídia" > Selecione e adicione "Codificar mídia" > Escolha "Codificar mídia".
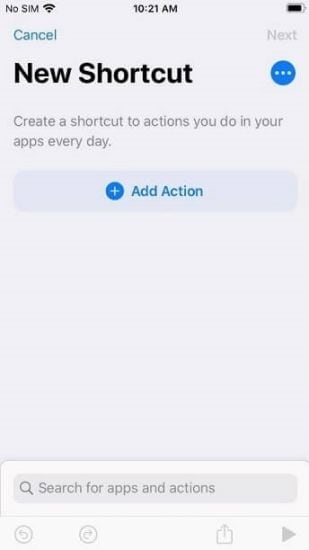
Passo 3: Salve seu arquivo de áudio extraído
Então, você verá mais opções, a partir das quais escolha "Somente áudio". Por fim, pesquise "Salvar arquivos" e adicione-o como uma ação. Depois disso, os arquivos convertidos serão salvos no seu iPhone. Se você salvá-lo no iPhone, você poderá usar o aplicativo Arquivos para pesquisar e abrir o arquivo de áudio recém-criado.
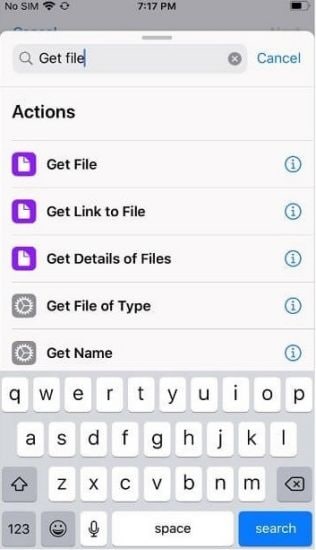
3. Extrair o áudio do vídeo no iPhone com o iMovie integrado
iMovie oferece destaques de alteração de vídeo mais desenvolvidos do que o que é acessível no aplicativo essencial Fotos incorporado. Isso torna o iMovie ideal para a realização de habilidades de alteração de vídeo mais desenvolvidas, como eliminar o som de cortes, suplantar o som com música, uma narração e muito mais. O aplicativo iMovie da Apple é incrível, mas é um instrumento extraordinário para os novatos e, o melhor de tudo, pode ser baixado na App Store. Outra maneira de eliminar o som das gravações no seu iPhone é utilizando o aplicativo iMovie. Em certos dispositivos iOS, o aplicativo será introduzido, é claro, mas na chance de você não tê-lo agora em seu dispositivo, você pode baixar e introduzir o iMovie da App Store gratuitamente.
Descobrir como alterar gravações no iMovie tem muitas vantagens além de ter a opção de utilizar o aplicativo sem custo. Ele também coopera com o aplicativo iMovie em seu iPad e Mac, para que você possa desfazer esforços semelhantes em vários dispositivos. Basta seguir os passos abaixo com cuidado.
Passo 1: Inicie o aplicativo iMovie
Abra o aplicativo "iMovie" no seu iPhone ou iPad e toque em "Criar projeto" para iniciar um novo projeto de edição de vídeo dentro do aplicativo.
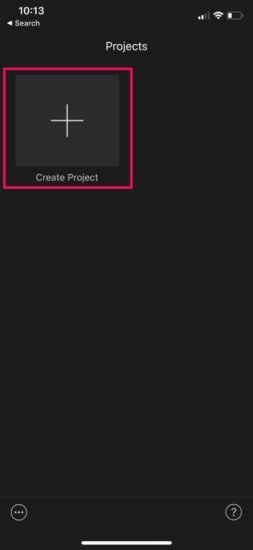
Passo 2: Escolha o formato do vídeo
Em seguida, escolha a opção "Filme" quando for perguntado sobre o tipo de projeto que deseja criar. Isso abrirá sua biblioteca de Fotos. Agora, percorra seus vídeos e selecione o clipe que deseja adicionar ao seu projeto. Quando terminar a seleção, toque em "Criar filme" na parte inferior do menu.
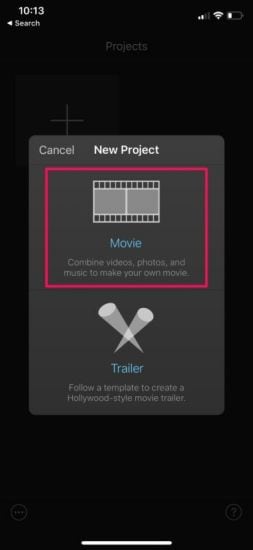
Passo 3: Adicione o projeto à linha do tempo de edição
O vídeo selecionado será adicionado à linha do tempo do iMovie. Agora, toque no clipe em sua linha do tempo para selecioná-lo e acessar mais opções. Isso lhe dará acesso a algumas ferramentas de edição de vídeo. Aqui, na parte inferior, você verá o controle deslizante de volume. Para silenciar ou remover o áudio, basta tocar no ícone Volume. Ou, se você quiser apenas reduzir o volume, você pode ajustar o controle deslizante.
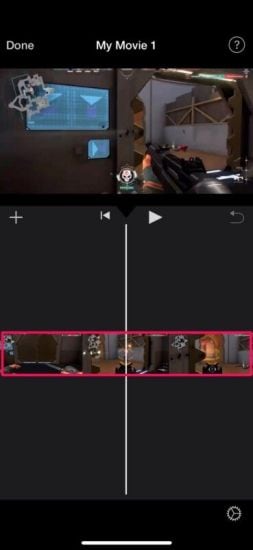
O ícone Volume agora será alterado, indicando que o áudio foi silenciado. Agora, toque em "Concluído", localizado no canto superior esquerdo da tela, para salvar seu projeto.
Passo 4: Compartilhe seu projeto de vídeo
Nesta etapa, você pode exportar seu projeto. Toque no ícone "compartilhar" localizado na parte inferior, como mostrado na captura de tela abaixo. Isso abrirá a planilha de compartilhamento do iOS. Escolha "Salvar vídeo" para salvar o clipe de vídeo final sem qualquer áudio no aplicativo Fotos.
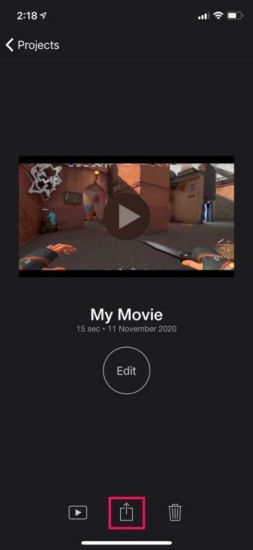
4. Extrair o áudio do vídeo no iPhone com a ferramenta online
O Audio-Extractor.net é um extrator de som adaptável e simples de utilizar. Basta transferir o vídeo e selecionar a organização de som ideal para obter o som extraído. Ele oferece um número surpreendente de configurações de som como MP3, WAV, M4A, FLAC, OGG, MP2 e AMP. Este extrator de som ainda dá ao toque do iPhone uma configuração de som de rendimento, que funciona enormemente com clientes que precisam remover o som para toques do iPhone. Em qualquer caso, os extratores de som online podem simplesmente concentrar o som das gravações que você transfere localmente.
Passos para extrair o áudio com o Audio Extractor:
O Audio Extractor é um site de razão solitário que permite que você retire o som de registros de vídeo de diferentes arranjos. A maneira mais comum de isolar seu som do vídeo é significativamente mais direta aqui.
Passo 1: Visite a plataforma Audio-Extractor.Net
Vá para o site e clique no botão azul Abrir vídeo para escolher sua gravação. Quando o vídeo estiver empilhado, selecione a organização do som de rendimento e encaixe o Extrator de som. A aplicação irá então, nesse ponto, levá-lo para a tela de download com o seu documento de áudio.
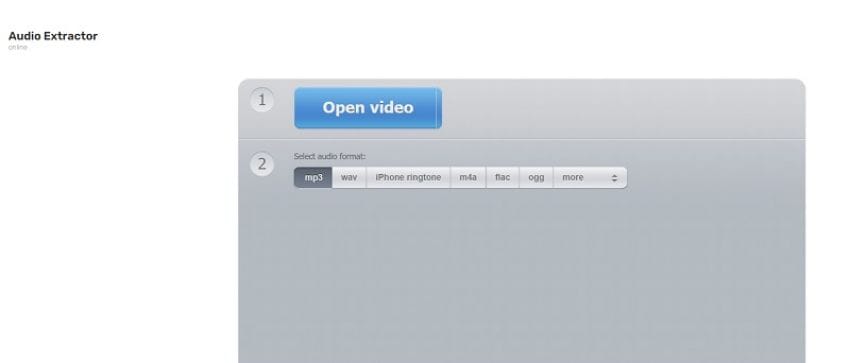
Passo 2: Carregue o vídeo
Na próxima etapa, faça o upload do vídeo do qual você deseja remover o áudio e aguarde o upload completo.
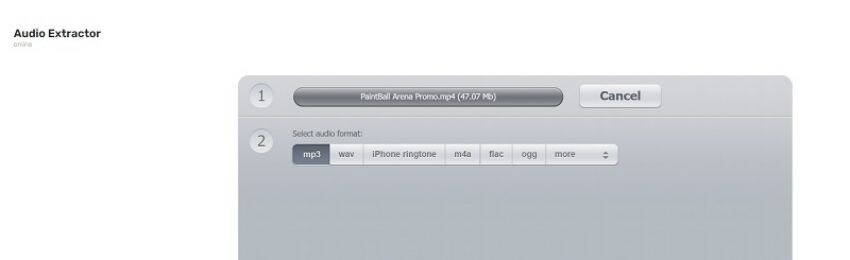
Passo 3: Extraia o áudio do vídeo
Agora, edite o vídeo que é carregado e isole o áudio do arquivo dentro da linha do tempo do extrator de áudio.
Passo 4: Salve o arquivo de vídeo
Por fim, quando você terminar a extração, pressione o botão de gravação salvar e você obterá seu áudio extraído do arquivo de vídeo com a ferramenta online.
Conclusão:
Desde que você perceba como extrair o som de qualquer vídeo, você pode utilizar essa capacidade para economizar tempo e esforço na existência regular do dia-a-dia. Você já tentou retirar o som do vídeo anteriormente? Rastrear o extrator de som certo pode ser uma tarefa imensa. Este artigo familiariza os melhores extratores de som com a assistência para remover o som do vídeo e salvá-lo no dispositivo iPhone. Escolha um conforme suas necessidades ou tendências. Se você acabar em uma situação difícil, utilizar o DemoCreator é consistentemente uma decisão sábia, pois está em seu MacBook e oferece muitos outros recursos de alteração de som em movimento.



David
chief Editor